Welcome to LabKey Biologics
This topic helps you get started understanding how LabKey Biologics works and how it can work for you. It is intended to be used alongside a
Biologics Trial. You should have another browser window open on the home page of your instance.
Navigation and Getting Started
Your new
Biologics Trial includes the Biologics application populated with sample data. To launch the application and explore the sample, click
Explore Sample Project on your biologics trial.
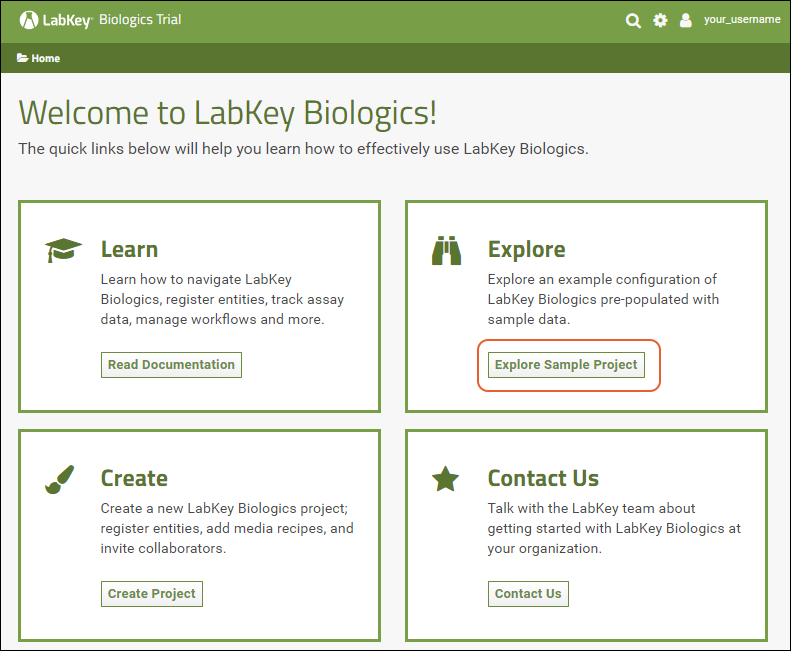
The home page for Biologics includes a main menu and search box in the header, and panels showing different parts of the data.
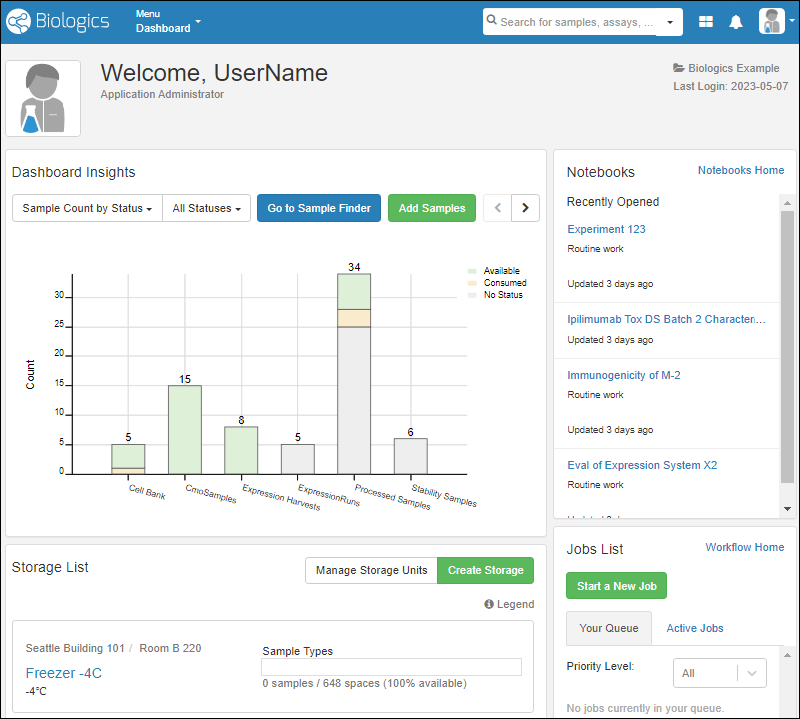
For more details about each of these options, see
Biologics: Navigate.
Biologics Trial Tutorials
Highlights to explore in your biologics trial server:
Basics about LabKey Server
The LabKey Biologics application runs in a project on LabKey Server. While a user of Biologics may never need to interact with the underlying server, a better understanding can help you understand how your own data can be incorporated. While inside the application, you can switch products using the
menu in the header.
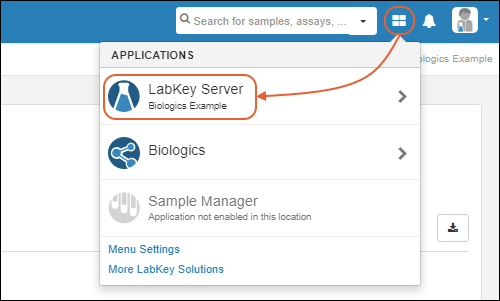
The folder hierarchy is like a directory tree and forms the basic organizing structure inside LabKey Server. Everything you create or configure in LabKey Server, including the Biologics Application and sample data is located in some folder. The top level folders have some additional configuration options; they typically represent a separate team or research effort.
The "Biologics Example" home page in LabKey Server gives you information about the contents. If you wanted to customize the various components of the example data, you would do so here. Be careful not to delete anything from this section while exploring.
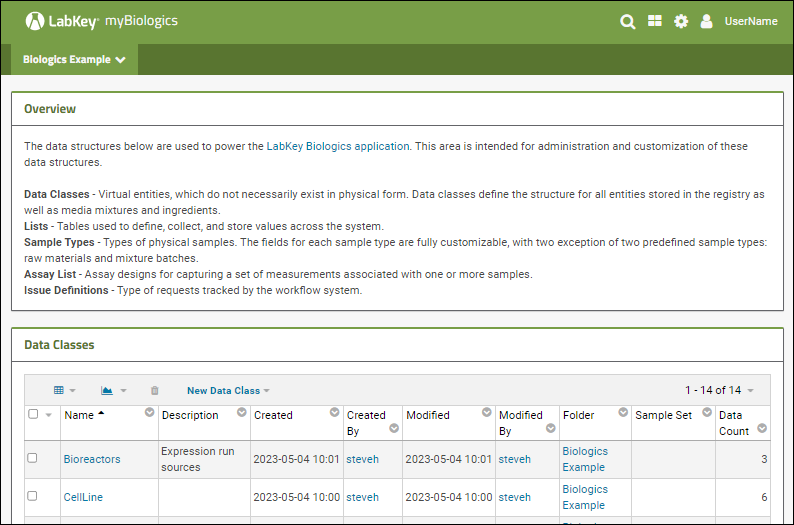
Return to the Biologics Application using the
LabKey Biologics link in the
Overview web part, or use the
menu, then choosing
Dashboard or another option:
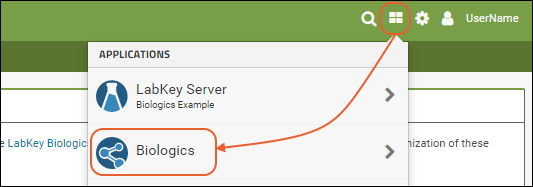
Create Your Own Biologics Project
When you are ready to create your own biologics project and populate it with your own data, follow these steps:
- Return to the LabKey UI if you are in the application, using the menu.
- Click the LabKey logo in the upper left to return to the home project.
- Click Create Project.
- Enter a unique project name, and select Biologics as the folder type.
- Click Next.
- Accept the defaults by clicking Next, then Finish.
- You are now in a new empty Biologics LIMS project.
- Populate the necessary registry sources by selecting them from the main menu (such as "Cell Lines"), then using the Add menu options.
Learn more about adding registry sources in this topic:
More Biologics Documentation
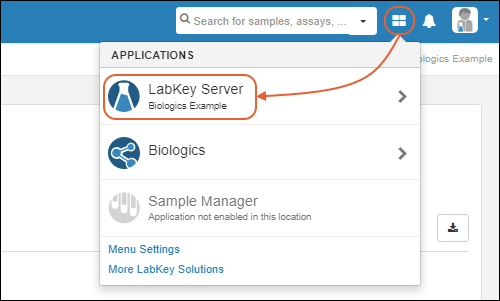 The folder hierarchy is like a directory tree and forms the basic organizing structure inside LabKey Server. Everything you create or configure in LabKey Server, including the Biologics Application and sample data is located in some folder. The top level folders have some additional configuration options; they typically represent a separate team or research effort.The "Biologics Example" home page in LabKey Server gives you information about the contents. If you wanted to customize the various components of the example data, you would do so here. Be careful not to delete anything from this section while exploring.
The folder hierarchy is like a directory tree and forms the basic organizing structure inside LabKey Server. Everything you create or configure in LabKey Server, including the Biologics Application and sample data is located in some folder. The top level folders have some additional configuration options; they typically represent a separate team or research effort.The "Biologics Example" home page in LabKey Server gives you information about the contents. If you wanted to customize the various components of the example data, you would do so here. Be careful not to delete anything from this section while exploring.