In-app Notifications
Notifications of interest to each user are shown in a
menu in the header bar. If any
background imports are in progress, the bell will be replaced with a
. The number of waiting notices will be shown in orange, superimposed on the bell or spinner icon.
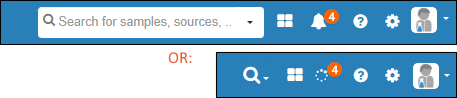
Click for a listing. Each notification has a corresponding status, time of completion, and link to either the successfully imported data, or to more information about an error. Use the
View all activity link to see all job details.
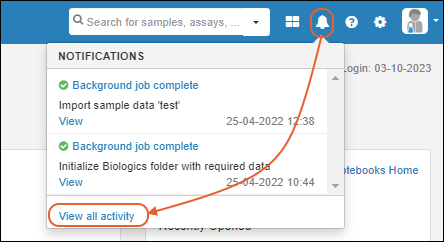
Email Notifications
Users of the Professional Edition of Sample Manager can control whether they receive email for either
Notebooks or Workflow or both. Email notifications allow users to learn about important events without having to manually check for them.
- Notebook notifications are sent when notebooks the user is a part of are submitted, approved, or have changes requested.
- Workflow notifications are sent about events that occur regarding jobs or tasks assigned to the user or which they are following.
- Users can also find a dashboard of workflow jobs they are on the Notify List for on the Your Tracked Jobs dashboard.
For example, some events that trigger Workflow email notifications are:
- A task assigned to me is ready to be completed
- A job that includes tasks assigned to me is initiated
- A job that I owned and completed was reactivated by another user
- A comment was added to a task assigned to me
Receive Email Notifications
By default, all users will receive email notifications about Workflow and Notebook events that occur that they are part of, or are following. Users can choose to opt out of all email notifications by disabling these settings.
Select
Notification Settings from the user menu, then check the box for the notifications you want. Uncheck the box to disable receiving email notifications for the category.
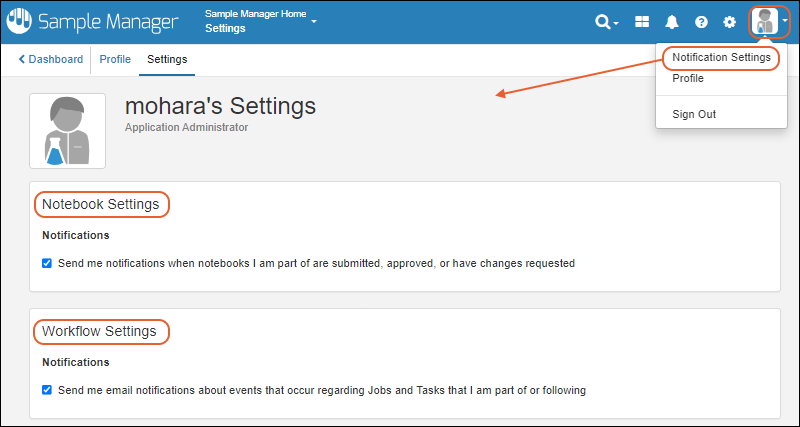
Related Topics