The
Data Views web part displays a catalog of available reports and custom named grid views. This provides a convenient dashboard for selecting among the available ways to view data in a given folder or project. In a
Study the Data Views web part also includes datasets. It is shown on the
Clinical and Assay Data tab by default, but can be
added to other tabs or pages as needed.
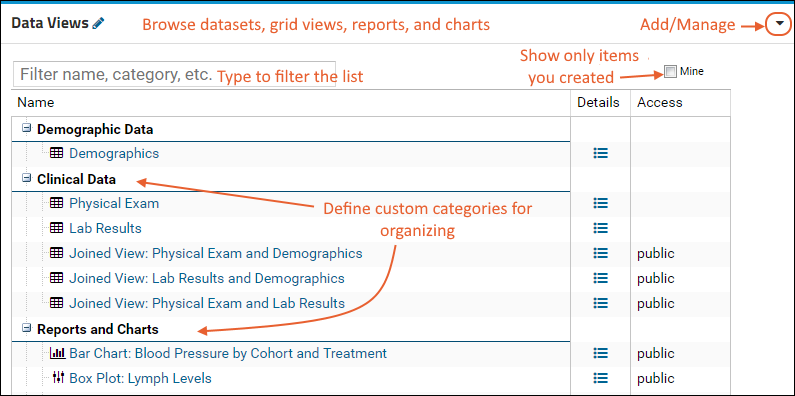
By default, the
Data Views web part lists all the custom grid views, reports, etc. you have permission to read. If you would like to view only the subset of items you created yourself, click the
Mine checkbox in the upper right.
Add and Manage Content
Users with sufficient permission can add new content and make some changes using the
menu in the corner of the web part.
Administrators have additional options, detailed below.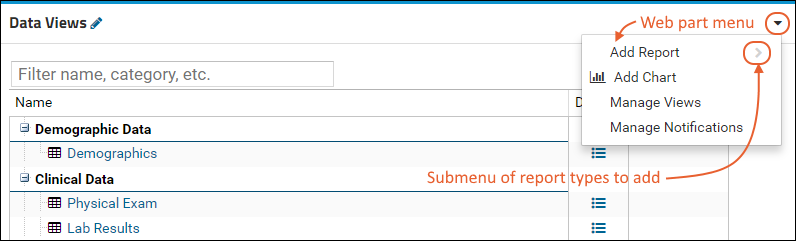
- Add Report: Click for a submenu of report types to add.
- Add Chart: Use the plot editor to add new visualizations.
- Manage Views: Manage reports and custom grids, including the option to delete multiple items at once. Your permissions will determine your options on this page.
- Manage Notifications: Subscribe to receive notifications of report and dataset changes.
Toggle Edit Mode
Users with Editor (or higher) permissions can edit metadata about items in the databrowser.
- Click the pencil icon in the web part border to toggle edit mode. Individual pencil icons show which items have metadata you can edit here.
- When active, click the pencil icon for the desired item.

- Edit Properties, such as status, author, visibility to others, etc.
- If you want to move the item to a different section of the web part, select a different Category.
- If there are associated thumbnails and mini-icons, you can customize them from the Images tab. See Manage Thumbnail Images for more information.
- Click Save.
Notice that there are three dates associated with reports: the creation date, the date the report itself was last modified, and the date the content of the report was last modified.
Data Views Web Part Options
An administrator adds the Data Views web part to a page:
- Enter > Page Admin Mode.
- Select Data Views from the <Select Web Part> pulldown in the lower left.
- Click Add.
The
menu in the upper corner of the web part gives admins a few additional options:
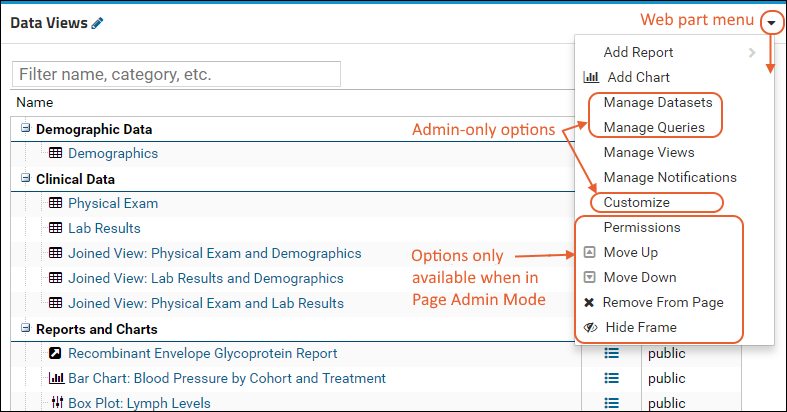
- Manage Datasets: Create and manage study datasets.
- Manage Queries: Open the query schema browser.
- Customize: Customize this web part.
- Permissions: Control what permissions a user must have to see this web part.
- Move Up/Down: Change the sequence of web parts on the page. (Only available when an admin is in page admin mode).
- Remove From Page: No longer show this web part - note that the underlying data is not affected by removing the web part. (Only available when an admin is in page admin mode).
- Hide Frame - remove the header and border of the web part. (Only available when an admin is in page admin mode).
Customize the Data Views Browser
Administrators can also customize display parameters within the web part.
Select
Customize from the triangle pulldown menu to open the customize panel:
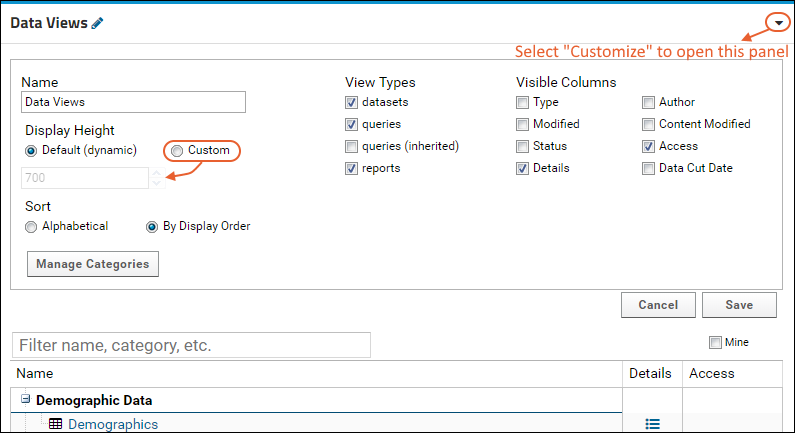
You can change the following:
- Name: the heading of the web part (the default is "Data Views").
- Display Height: adjust the size of the web part. Options:
- Default (dynamic): by default, the data views browser is dynamically sized to fit the number of items displayed, up to a maximum of 700px.
- Custom: enter the desired web part height. Must be between 200 and 3000 pixels.
- Sort: select an option:
- By Display Order: (Default) The order items are returned from the database.
- Alphabetical: Alphabetize items within categories; categories are explicitly ordered.
- View Types: Check or uncheck boxes to control which items will be displayed. Details are below.
- Visible Columns: Check and uncheck boxes to control which columns appear in the web part.
- Manage Categories: Click to define and use categories and subcategories for grouping.
- To close the Customize box, select Save or Cancel.
Show/Hide View Types
In the
Customize panel, you can check or uncheck the
View Types to control what is displayed.
- Datasets: All study datasets, unless the Visibility property is set to Hidden.
- Queries: Customized named grid views on any dataset.
- Note that SQL queries defined in the UI or included in modules are not included when this option is checked.
- A named grid view created on a Hidden dataset will still show up in the data views browser when "queries" are shown.
- Named grid views are categorized with the dataset they were created from.
- You can also create a custom XML-based query view in a file-based module using a .qview.xml file. To show it in the Data Views web part, use the showInDataViews property and enable the module in the study where you want to use it.
- Queries (inherited): This category will show grid views defined in a parent container with the inherited box checked.
- Reports: All reports in the container.
- To show a query in the data views web part, you can create a Query Report to do so.
- It is good practice to name such a report the same as the query and include details in the description field for later retrieval.
Related Topics