Create or Import Samples |
2024-04-29 |
Once you have created the Sample Type, you can create the samples themselves in several ways. Import an existing inventory spreadsheet, create the samples individually, or enter information in bulk (and then refine it). The Sample Type acts like a table and each individual sample of that type will be a row in the table.For a tutorial walkthrough of adding samples to the system, see this topic: Tutorial: Add Samples
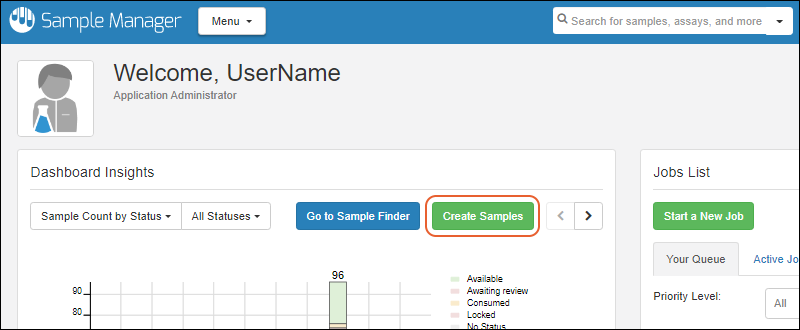
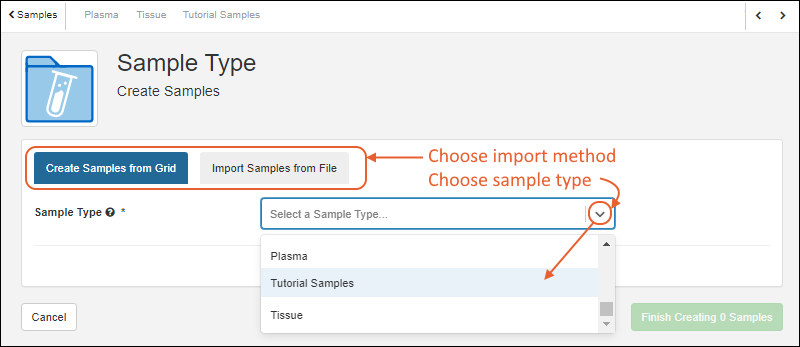 You will now be creating samples of that type and the creation interface will reflect your method.
You will now be creating samples of that type and the creation interface will reflect your method.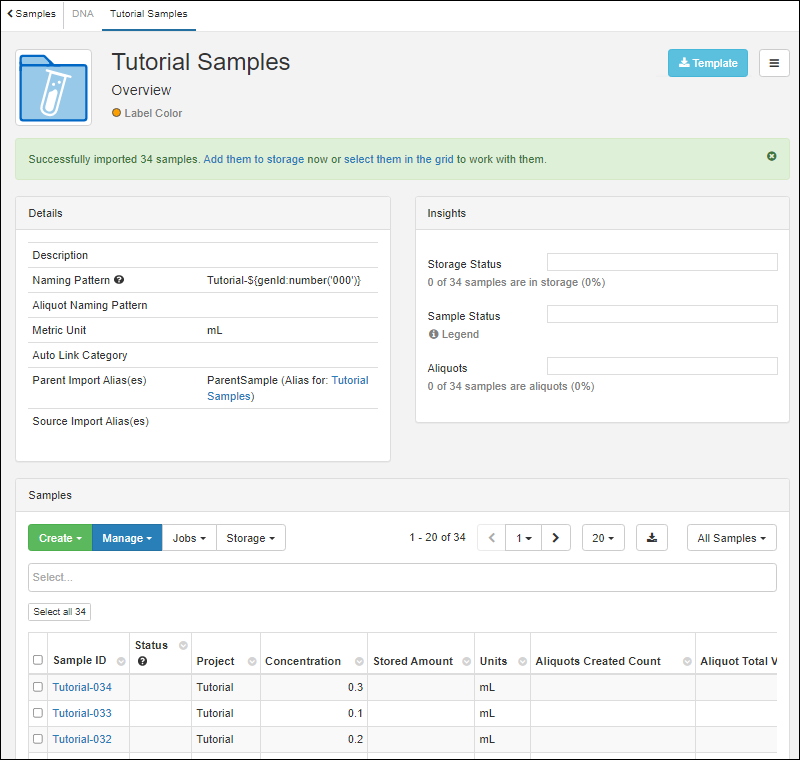 If your creation did not already set the status of these samples, you could select them all in the grid, then use Manage > Edit Selected Samples in Bulk to set it. Learn more about sample status here: Manage Sample Status
If your creation did not already set the status of these samples, you could select them all in the grid, then use Manage > Edit Selected Samples in Bulk to set it. Learn more about sample status here: Manage Sample Status
- Choose Desired Sample Type and Import Method
- Work with New Samples
- Create Derivatives, Pooled Samples, and Aliquots
Note: Once you have added some samples, you can select one or more before clicking Create and then create new derivatives, pooled samples, or aliquots from them. Learn about these options in the topic: Aliquots, Derivatives, and Sample Pooling.
Choose Desired Sample Type and Import Method
To create new samples, you specify the type of sample you are creating. Most Create menus give you a Samples option where you can choose the type of sample to create by selecting Create > [Sample Type].- The most general method is to go to the home page dashboard and click Create Samples.
- Click the tab for your import method:
- Select the Sample Type you are creating using the dropdown. You can type ahead in the box to narrow the selections when the list is long.
Note that fields of type File are not included in either import method. Values must be individually added as described in this topic: Attach Images and Other Files.
Create Samples From Grid
Using the Create Samples From Grid tab gives you several options for entering sample information in the application directly, as opposed to uploading a file of data. You can manually enter values for the fields in a grid format, or use bulk insert and bulk update to streamline entry of similar values.Learn more in this topic: Create Samples from GridImport Samples From File
The other method for entering samples, particularly useful for a large group or when sample information is available in a spreadsheet already, you can import them directly from a file.Learn more in this topic: Import Samples from FileWork with New Samples
After creating samples, the banner message shows the number newly imported and offers the options to click to either add them to storage now or select them in the grid.Create Derivatives, Pooled Samples and Aliquots
Once you have created the Samples you want to use as parents, you can also create new samples as derivatives, pooled samples, and aliquots. Learn more in these topics:Related Topics
- Create a Sample Type
- Manage Sample Status
- Attach Images and Other Files
- Sample Lineage / Parentage
- Associate Samples with Sources: Create new samples from Sources of those samples.
- Aliquots, Derivatives, and Sample Pooling
- Data Import Guidelines
- Store Samples in Freezers
- Migrate Storage Data into Freezer Management