New samples can be created from existing samples in three distinct ways:
- Derivatives: Derive new samples from one or more existing samples, possibly with new properties or treatments.
- Samples may also be derived from Sources in the system.
- Pooled Samples: Group together existing samples to make a combined pool sample for actions on the aggregate.
- Aliquots: Split a sample into identical aliquots which retain the properties of the parent sample.
- You may also split an aliquot into a next generation of "subaliquots" by the same process.
This topic describes the mechanisms and options for creating these new samples from existing samples:
Derive Samples from Selected Parents
If you have already created the parent samples in the system and want to create new samples with specific parents (i.e. derive new samples), you can do so from the Samples grid. (Note that if you select more than 1000 rows, the option to create samples with those parents is disabled.)
- Select the Sample Type of interest from the main menu.
- Select the parent sample(s) using the checkbox(es).
- Select Create > [Name of Sample Type].
- In the popup, if you selected multiple parent samples, specify whether you want to create:
- Derivatives: Create multiple output samples per parent.
- Pooled Samples: Put multiple samples into pooled outputs. Covered in the next section.
- Add the desired number of "Derivatives per parent" by entering the number and clicking Go to Sample Creation Grid.
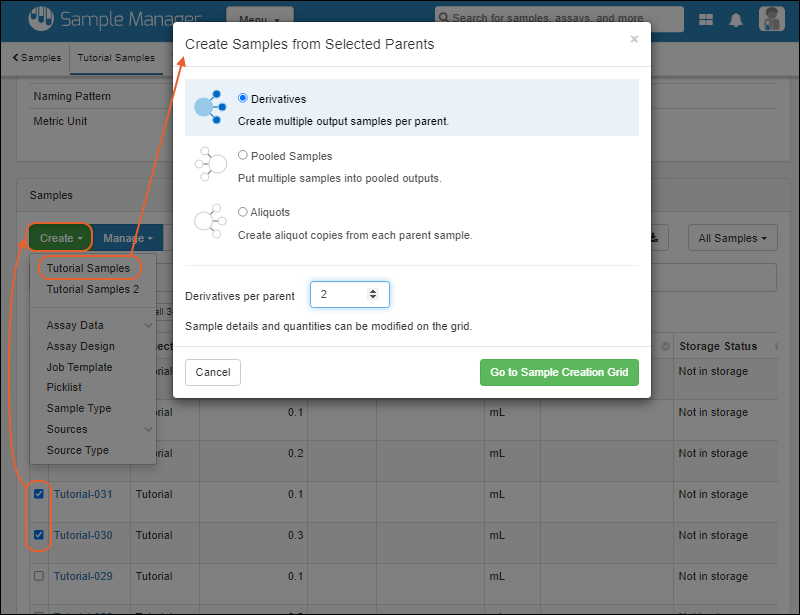
- You will see the Samples you had selected prepopulated as parents in the grid, with as many rows per parent as you specified.

- Enter remaining sample information before clicking to Finish Creating the samples.
Pool Samples
To pool a set of samples into pooled outputs, such as for testing on an aggregate of many samples, follow these steps:
- Select the Sample Type of interest from the main menu.
- Select the 'parent' samples using the checkboxes.
- If you only select one parent sample, the pooling option will not be shown.
- Select Create > [Name of Sample Type].
- In the popup, select Pooled Samples: Put multiple samples into pooled outputs.
- Add the desired number of New samples per parent group by entering the number and clicking Go to Sample Creation Grid.
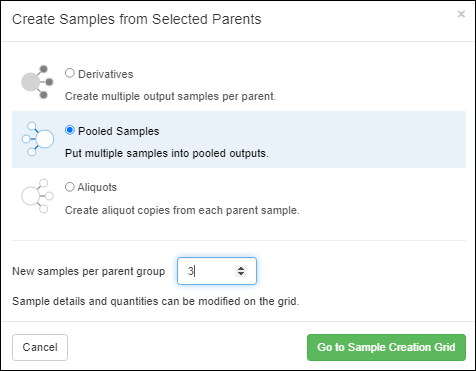
- You will see the Samples you had selected prepopulated as parents in every row of the grid.

- Enter remaining sample information before clicking to Finish Creating the samples.
Create Aliquots
To create aliquot portions of samples, each with copied properties from the parent sample, follow the same initial process. If you select several samples first, each one will be aliquoted individually, i.e. you will see the desired number of rows per 'parent' with each only having the single parent.
- Select the Sample Type of interest from the main menu.
- Select the 'parent' sample(s) using the checkbox(es).
- Select Create > [Name of Sample Type].
- In the popup, select Aliquots: Create aliquot copies from each parent sample.
- Add the desired number of Aliquots per parent by entering the number and clicking Go to Sample Creation Grid.
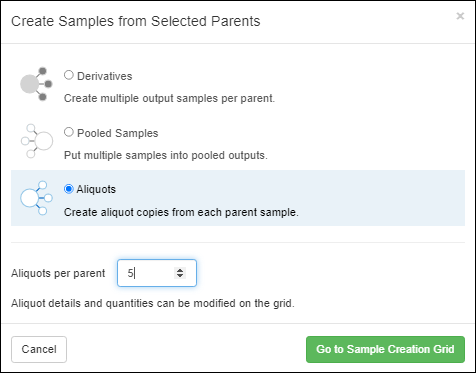
- You will see the Samples you had selected prepopulated as parents in every row of the grid.
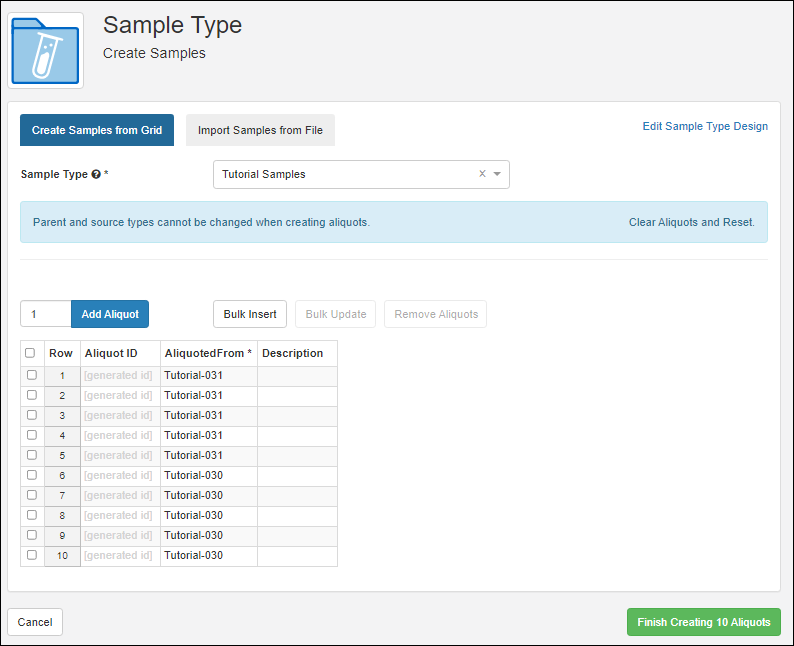
- You cannot change parent or source types when creating aliquots.
- Each aliquot row will have the AliquotedFrom field set to the selected 'parent' (which may itself have additional parent and source information in the system.
- Enter any remaining sample information before clicking to Finish Creating the aliquots.
When the aliquot creation is complete, as with any other you will have a banner message telling you how many were created. They are not selected by default (the original 'parent' samples remain selected) but the banner offers you quick links to add them to storage or select them in the grid. Learn more
here.
Aliquot Naming
Like any other sample, aliquots must each have a unique name within the sample type. It is best practice for aliquots to include the name of the 'parent' sample, i.e. the value from the ${AliquotedFrom} column. You can accept the default naming pattern for aliquots or
include a custom pattern in the sample type definition.
The default aliquot naming pattern is the parent sample name followed by a dash and incrementing counter:
${${AliquotedFrom}-:withCounter}Using this default as an example, if you create 5 aliquots of the sample "Tutorial-30", then "Tutorial-30-5" is the 5th aliquot. If you create a new set of aliquots later, the incrementing numbers will continue to help you clearly track the total number of aliquots of your sample. When you are creating aliquots, you can see an example of the name that will be generated in a tooltip.
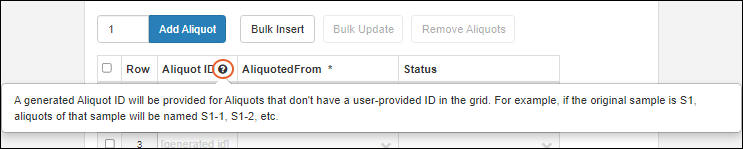
If instead you wanted to use a dot between the sample name and aliquot number ("Tutorial-30.5") you'd use the pattern:
${${AliquotedFrom}.:withCounter}
Learn about more options for aliquot naming patterns in the
core LabKey Server documentation.
Aliquot Information in Grids
When viewing a grid of samples, you will see the following columns related to aliquots. Both of these columns are populated only for the original samples; they are set to null for aliquots themselves.
- Aliquot Total Volume: Aggregates the total available volume of all aliquots and subaliquots of this sample which are both in storage and not checked out.
- Aliquots Created Count: The total number of aliquots and subaliquots of this sample.
- This column is populated only for samples, and set to zero for samples with no aliquots.
Show Samples, Aliquots, or Both in Grids
To make it easier to work with aliquots, all sample grids include an "
Is Aliquot" column, showing 'true' for aliquots. You can use grid filtering on this column in the
omnibox, or use the checkboxes on the
Show Samples menu above the grid to control whether to see:
- Samples and Aliquots
- Samples Only
- Aliquots Only
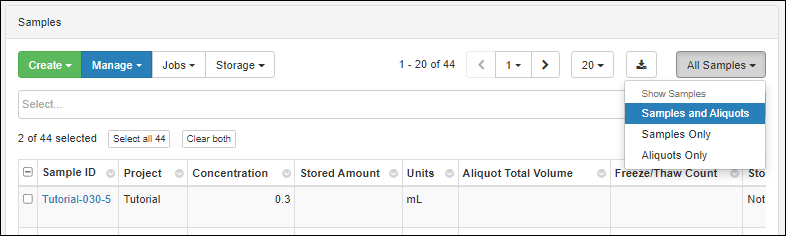
The name of this menu will reflect the current selections, and the filter will be shown if applicable. For example,
Aliquots Only would filter to "Is Aliquot = true" and look like:
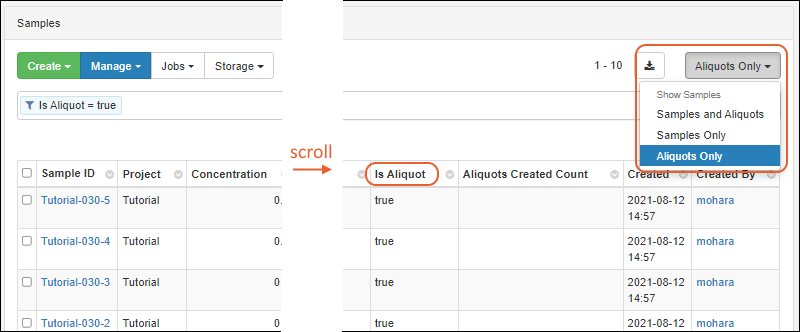
Import Aliquots, Derivatives, and Pooled Samples from File
After creating the parent samples, you can create new derivatives, pooled samples, and aliquots by importing from a file, referencing the parent samples you already created. Obtain the expected import format template, then populate it to indicate the relationships.
- Select the Sample Type of interest from the main menu.
- Select Create > [Name of Sample Type].
- Click Import Samples from File.
- Click Template to download the template of fields.
- Populate the spreadsheet as needed to indicate the intended relationships. Key details follow.
- Drop the completed spreadsheet into the upload window, then click Import.
Aliquots
Populate the
AliquotedFrom column with the Sample ID of the parent Sample. To create 3 aliquots of sample "S-001" for example:
| SampleID | ...Other columns... | AliquotedFrom |
|---|
| [generated ID] | ...Other values... | S-001 |
| [generated ID] | ...Other values... | S-001 |
| [generated ID] | ...Other values... | S-001 |
When importing a mixed set of new samples, where some are aliquots and others are not, whether there is a value in this column will determine whether "isAliquot" is set to true, and whether the
aliquot suffix pattern is used (i.e. S-001-1, S-001-2, S-001-3 in the above).
Derivatives
Populate the columns defined as parent aliases with the Sample IDs of the parent(s). For example, to create two derivatives of two parent samples, where IDs will be generated and the parent alias column is named "ParentSample":
| SampleID | ...Other columns... | ParentSample |
|---|
| [generated ID] | ...Other values... | S-001 |
| [generated ID] | ...Other values... | S-001 |
| [generated ID] | ...Other values... | S-002 |
| [generated ID] | ...Other values... | S-002 |
Pooled Samples
Similar to the above, populate the columns defined as parent aliases with the Sample IDs of the parents. For example, to create two pooled samples from two parent samples:
| SampleID | ...Other columns... | ParentSample |
|---|
| [generated ID] | ...Other values... | S-001, S-002 |
| [generated ID] | ...Other values... | S-001, S-002 |
Work with Aliquots
View Aliquots of a Sample
When viewing sample details (click the name of the sample on the grid) you will see a panel showing
Aliquot Details, if any aliquots of this sample exist.
- Total aliquots created, including subaliquots.
- Available vials: Availability means that an aliquot is currently in storage (a location is assigned and it is not checked out).
- Current amount available: based on the combined stored amounts for all available aliquots. Shown here, 5 aliquots have been created but not yet added to storage.
- Jobs with aliquots: Count will link to a grid filtered to show the set of jobs.
- Assay data with aliquots: Count will link to a grid filtered to show the set of runs.
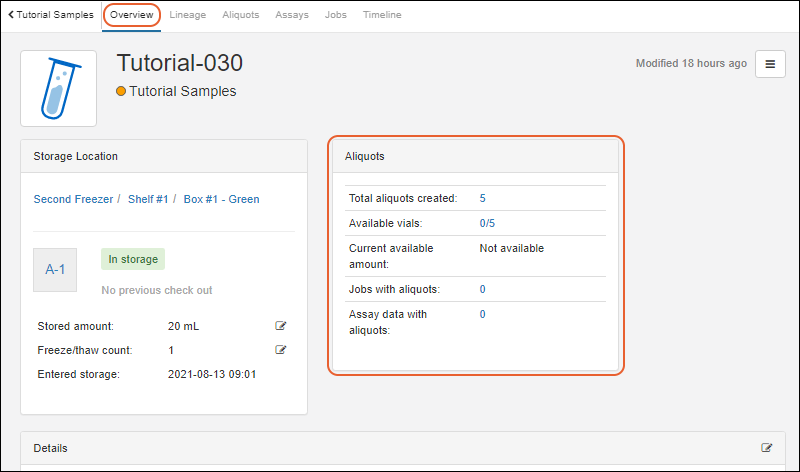
On the
Aliquots tab for the originating sample, you'll see a grid showing all the aliquots of that sample, making it easy to track and perform storage operations on the group.
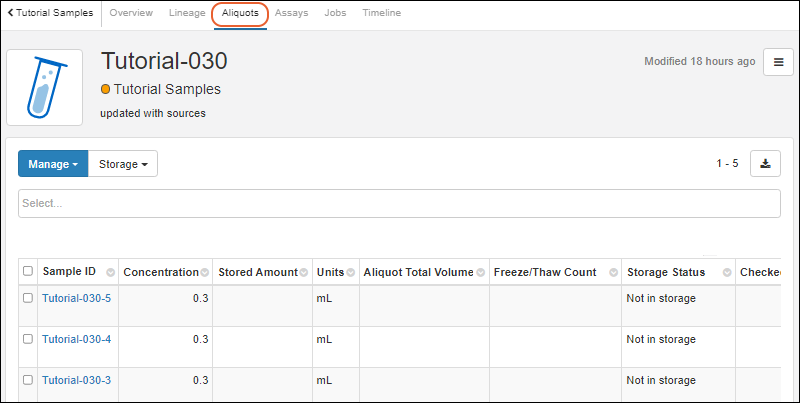
Find Original Sample Details for an Aliquot
When you are viewing sample details
for an aliquot it will look like any sample, with
Aliquot Data on the Overview panel, as well as
Original Sample Data for the sample it was aliquoted from. A link to the details page for that originating sample is included.
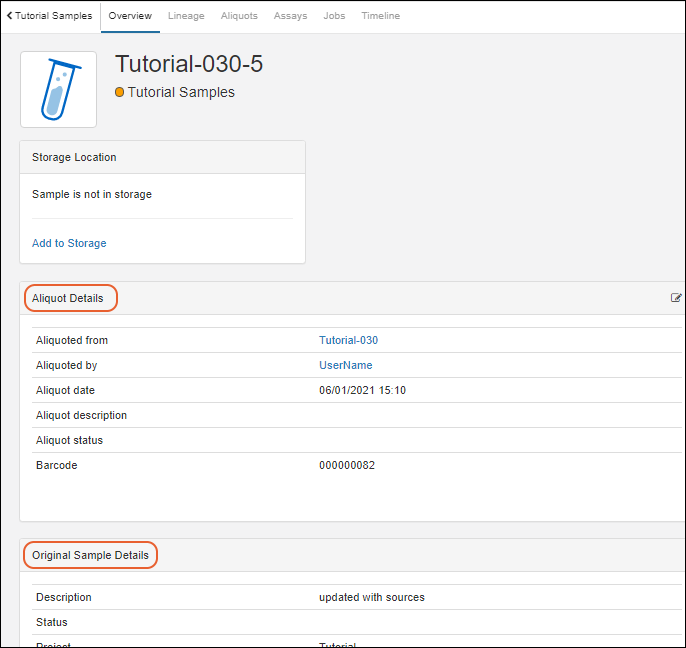
The
Aliquots panel and tab in this case would show any subaliquots of this aliquoted sample.
Aliquots in Lineage
The
Lineage tab for a sample that has aliquots will show them as 'children' in the graph. Use the
Filter menu to select whether to include Derivatives, Sample Parents, and Aliquots in the display.
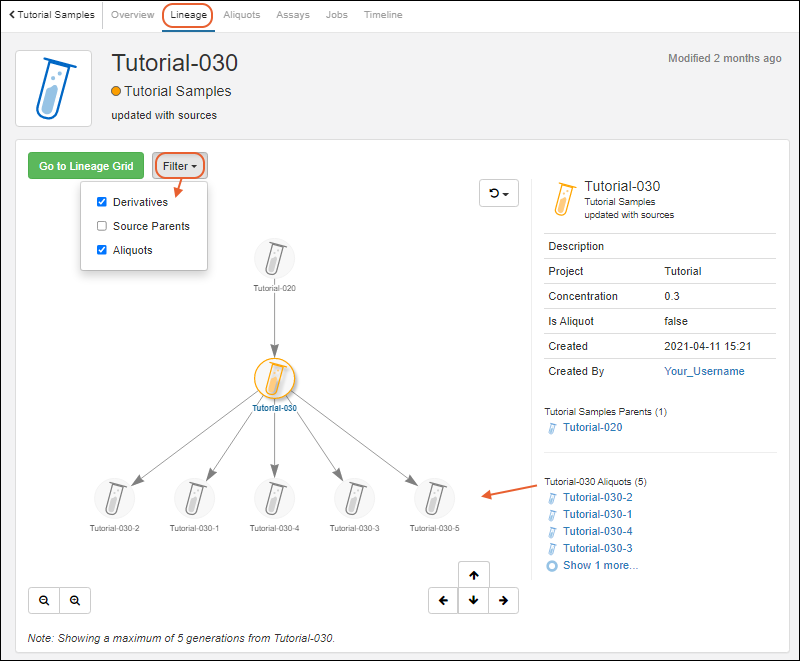
Note that only 5 generations will display on the lineage graph. To see additional generations, walk the tree up or down to see more levels in either direction.
Related Topics