View Specimen Data |
2024-04-28 |
This topic covers some basic view and search features of the specimen repository system that are available to researchers who have read access to the data.You can try these features on a local server where you have installed the sample study.
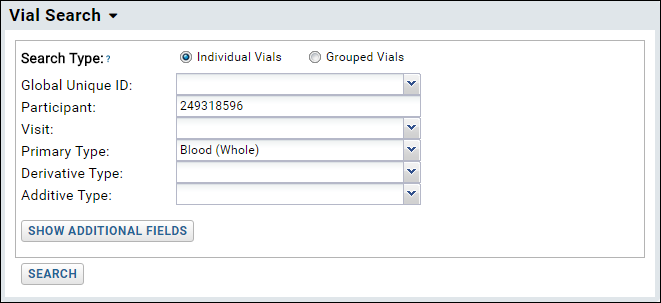 If you would like to add a vial search web part to a page that does not already contain one, select Specimen Search from the Add Web Part pulldown.
If you would like to add a vial search web part to a page that does not already contain one, select Specimen Search from the Add Web Part pulldown.
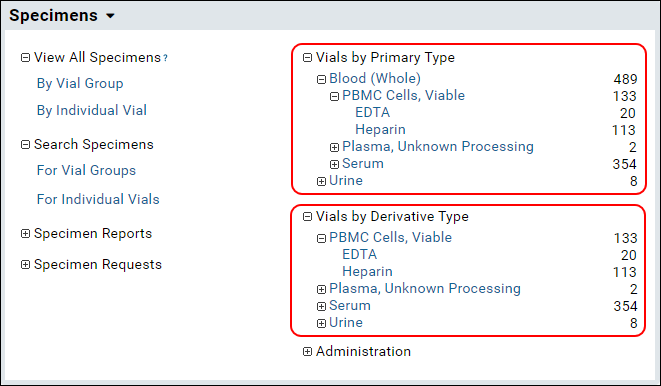
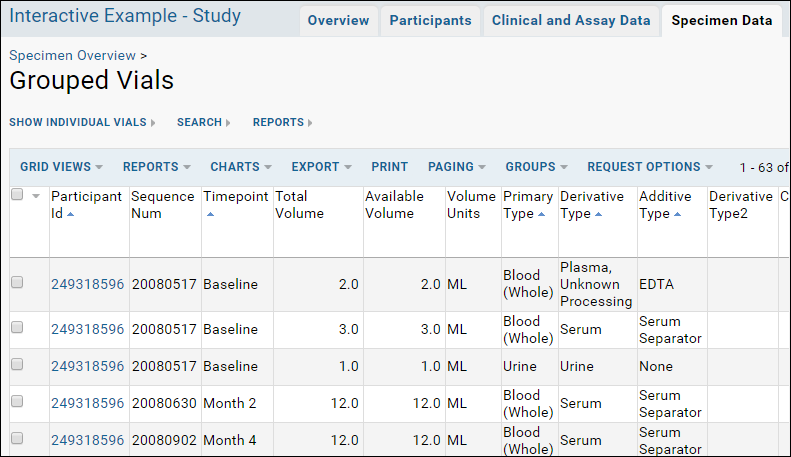 As in other grid views, you can sort or filter the data using the pulldown menus on any column, search for specimens of interest, and create charts and reports from the data for analysis and sharing.
As in other grid views, you can sort or filter the data using the pulldown menus on any column, search for specimens of interest, and create charts and reports from the data for analysis and sharing.
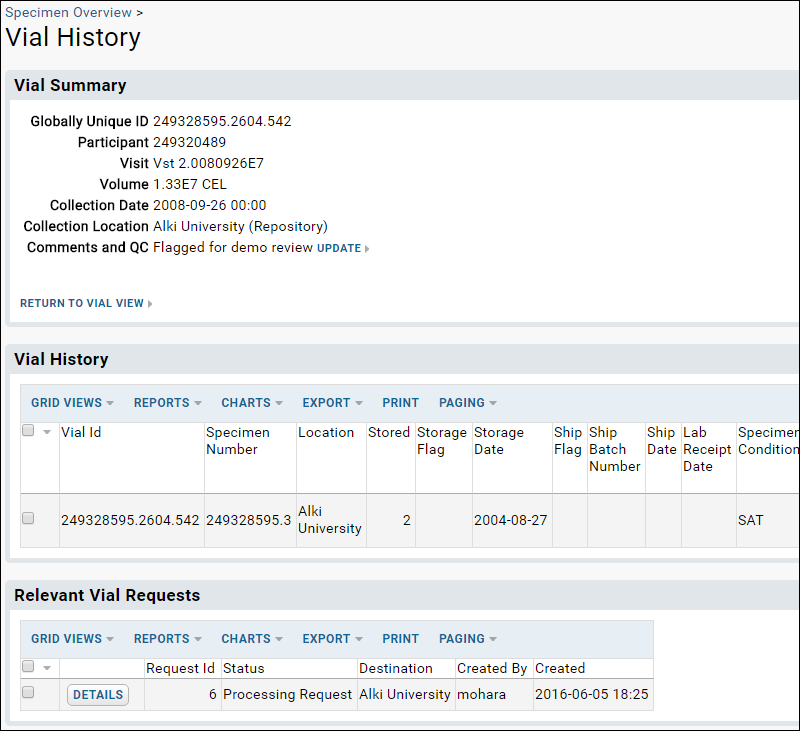
Explore Specimen Repository Data
A study folder has a Specimen Data tab containing two default web parts:- Vial Search: A web part for selecting specific specimens of interest.
- Specimens: This web part contains links to view all specimens by vial or group as well as a number of predefined groupings.
Vial Groupings
The specimen repository automatically groups together aliquots/vials into one specimen, using the following fields. When two aliquots/vials have identical values in the following fields, the system groups them together in the same specimen. (The system concatenates these values together to form a "SpecimenHash" value; aliquots with the same SpecimenHash are considered part of the same specimen.)- AdditiveTypeId
- ClassId
- DerivativeTypeId
- DerivativeTypeId2
- DrawTimestamp
- OriginatingLocationId
- ParticipantId
- PrimaryTypeId
- ProtocolNumber
- SalReceiptDate
- SubAdditiveDerivative
- VisitDescription
- VisitValue
- VolumeUnits
Search for Specimens
The Vial Search web part offers many options for searching for specific specimens of interest. For example the following image shows a search request for all blood specimens from participant 249318596.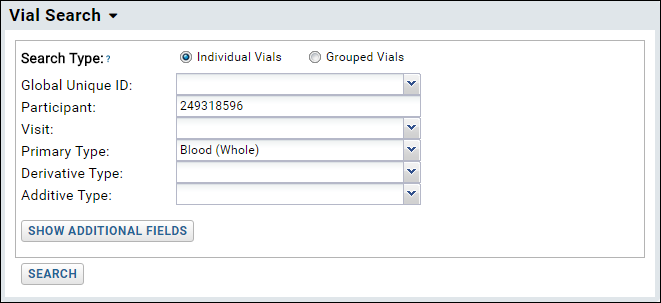 If you would like to add a vial search web part to a page that does not already contain one, select Specimen Search from the Add Web Part pulldown.
If you would like to add a vial search web part to a page that does not already contain one, select Specimen Search from the Add Web Part pulldown.
View Selected Specimens
- Navigate to the study home page on your own server, or open this page in a new browser window.
- Click the Specimen Data tab.
- In the Specimens web part, pictured below, expand the Vials By Primary Type and Vials by Derivative Type sections as shown. Click the + button to the left of an item to expand it.
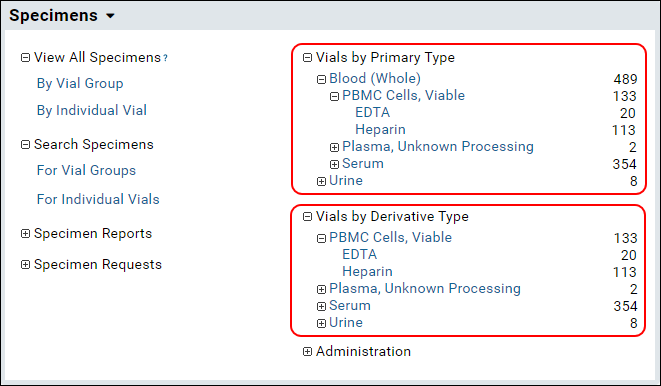
- Click By Vial Group under View All Specimens for a view of data to explore.
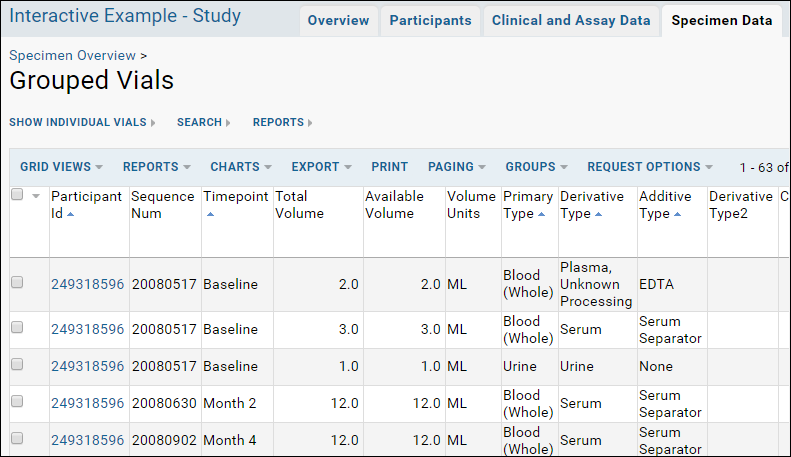
Specimen Vial History
Events and flags that occur with each specimen data row, such as requests or updates, are tracked and recorded. If you are using your own locally installed study, you will only be able to see the history if you have enabled the advanced specimen repository. To enable it, select Manage > Change Repository Type then choose the Advanced (External) Specimen Repository option.- Open any individual vial view from the Specimens web part, or click the Show Individual Vials link at the top of a group view.
- Click History on any vial to view a summary and history including relevant requests if any.