When
creating new Samples, the
Add > Import from File option (or the
Import Samples From File tab) lets you upload a spreadsheet of sample data, streamlining the process over entering data into a grid. You can also update data for existing samples via file upload.
Note that fields of type
File are not included in file import methods. Values must be individually added as described in this topic:
Attach Images and Other Files.
Obtain File Import Template
An
import template shows all the expected columns for your data structure, making it easier to ensure your imported data will conform to system expectations. Templates are available for Sample Types, Source Types, and Assays from the main dashboard for the type of structure.
From the main menu, select the target
Sample Type. Click the
Template button to download the template for this type of sample.

- Use this template as a guide for ensuring your data matches the expected columns.
- Note that any "File" fields will be omitted from the downloaded template.
- When populating the template, you may not need to include all columns. For example, if you have defined import aliases for sources or parents, all possible columns will be included in the template, but you only need to include the ones you want to use.
Import Samples From File
You can start from the overview page for your sample type and select
Add > Import from File.
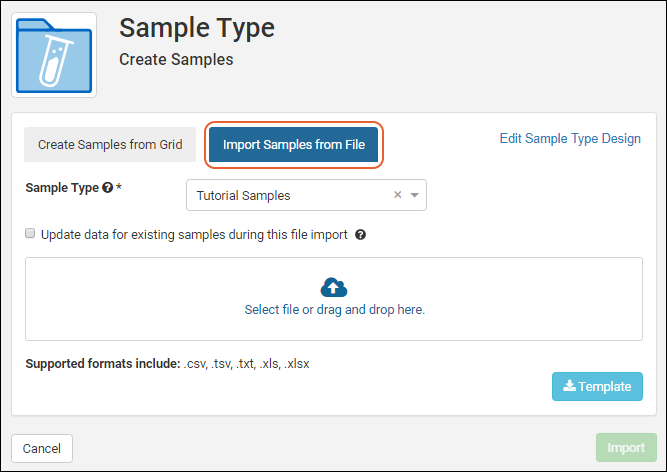
- Set the Sample Type for the Samples you will import (if it is not already selected).
- Use the Template button if you didn't already download a template file for your data.
- A checkbox is provided to Update data for existing samples during this file import. Learn more below.
- Drag and Drop the file directly into the window to upload it.
- You will see the sample information obtained from the file in the panel.
- Only fields included in the definition of the Sample Type will be imported. In this example, the Sample ID will be generated for you, so is not included in the imported file or shown here. If any fields are unrecognized, they will be ignored and a banner will be shown.
- Note that you cannot edit the values here. If you see an error, you can use the X to delete the loaded file, make changes offline, and reselect the revised file.
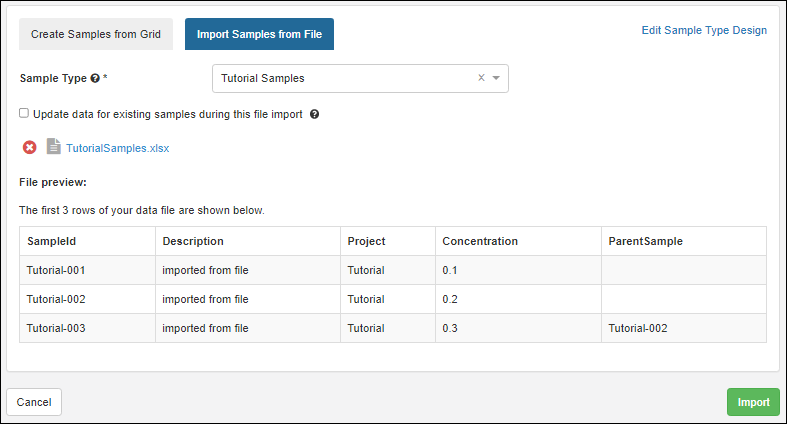
- Click Import to create the samples from the data in the file.
After creating samples, the banner message shows the number newly imported and offers the options to click to either
add them to storage now or
select them in the grid.
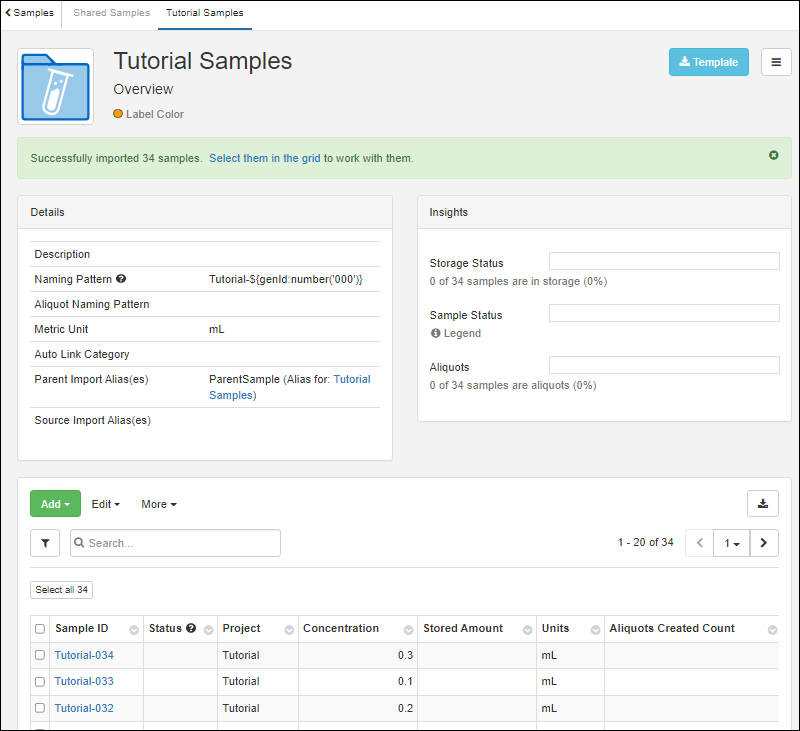
Additional examples and details are available here:
Update Existing Samples
During file import, a checkbox is provided to
Update data for existing samples during this file import.
- When checked, you can include data for samples that already exist in the system.
- Any data you provide for the rows representing samples that already exist will replace the previous values.
- When updating, you only need to provide the columns you wish to update. Existing data for other columns will be left as is.
- Note that you cannot update an existing sample to make it an aliquot of another sample.
- If you don't check this box, the upload will be "insert only" and will fail if you attempt to import data for existing sample IDs.
For example, you might
start from an existing grid of samples, make adjustments offline and/or add new samples to it, and then reimport by first downloading the import template, merging your data to fit this format, then reimporting checking the update box.
A common scenario for using "update" for samples is to add storage information for a group of samples that are already registered in the system. Learn more in this topic:
Migrate Storage Data into Freezer Management
Related Topics
