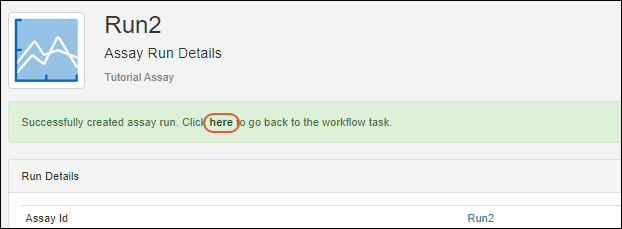This topic covers the process of marking tasks and jobs as completed. It is important to note that there is no checking that the work specified in the tasks in question was actually completed in the lab; these tools offer a tracking mechanism for humans completing their work.
Open a job by clicking the job name. Find it:
- On the Jobs panel on the home dashboard under Your Queue if it is assigned to you. You can filter by priority to find the most pressing work.
- If the job or current task is not assigned to you, you can click the Active Jobs tab on the home page, or the Jobs Home link for a grid of all jobs.
- Use the main menu from anywhere in the application. Click Workflow for the grid of all jobs.
Topics
Overview Tab
On the
Overview tab, you will see the job details and list of tasks (
Job Progress and Assignments) with status of each task. Status values include:
- In Progress: the current/active task to be completed
- Pending: future tasks that need to wait for the 'in progress' task
- Complete: completed tasks.
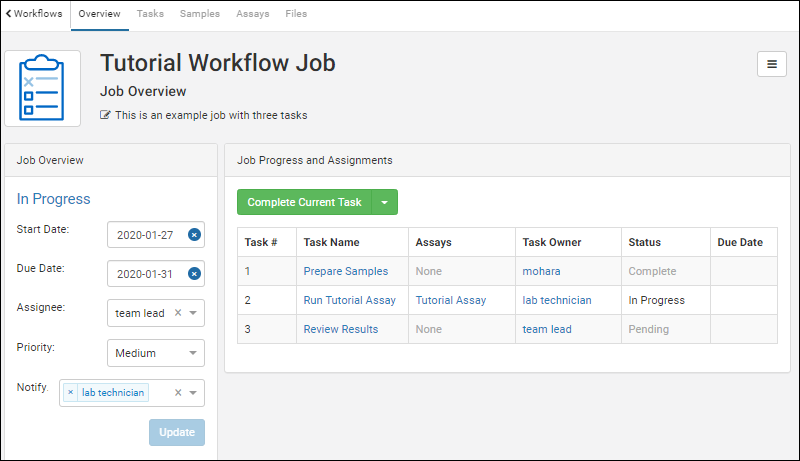
Tasks Tab
Switch to the
Tasks tab to see a more detailed view of job progress. Each task is listed in the
Job Progress panel.
Completed tasks show a
checked box. Tasks that involve assays include an
Import Data button.
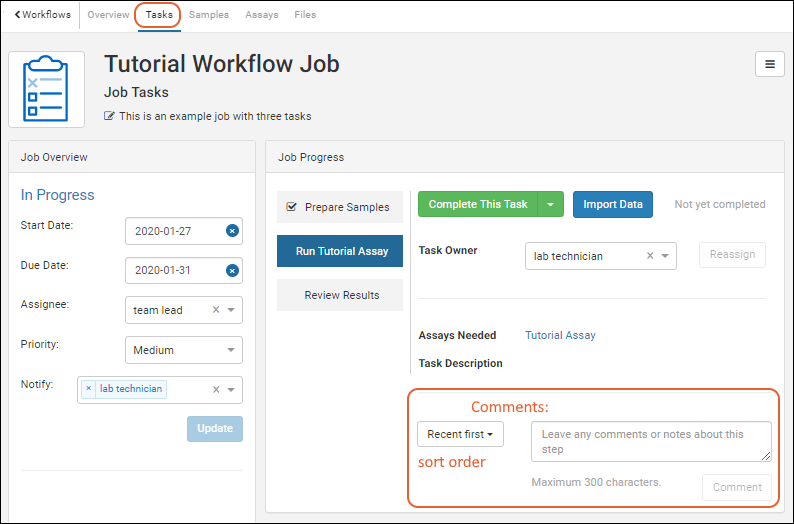
Switch among tasks by clicking the task name.
Comments
In this view, you can enter
Comments to accompany any task, including the ones marked completed. Use the dropdown to switch among sort orders for existing comments:
- Recent first (Default)
- Oldest first
Add your own comments or notes about the step in the box. Click
Comment to save.
Complete Task
If the 'In Progress' task is assigned to you, and you have performed the actual work described, you can click
Complete Current Task on the Overview tab (or
Complete This Task on the Tasks tab) to mark it completed. The task status changes to Complete and the next task on the list is now
In Progress.
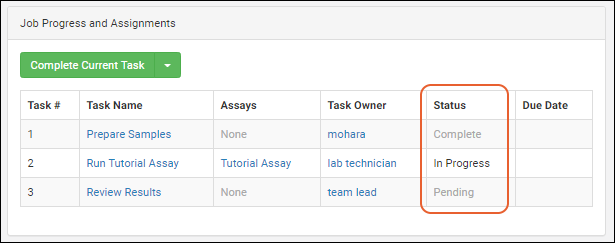
If the 'In Progress' task is not assigned to you, the button for completing the task will be inactive so that you cannot inadvertently complete others' tasks. Administrators are exempted from this restriction and can both mark any task as completed and reassign tasks as needed.
Complete Tasks with Samples
When your task involves running an assay on a set of samples, you can access and review the samples to be tested on the
Samples tab:
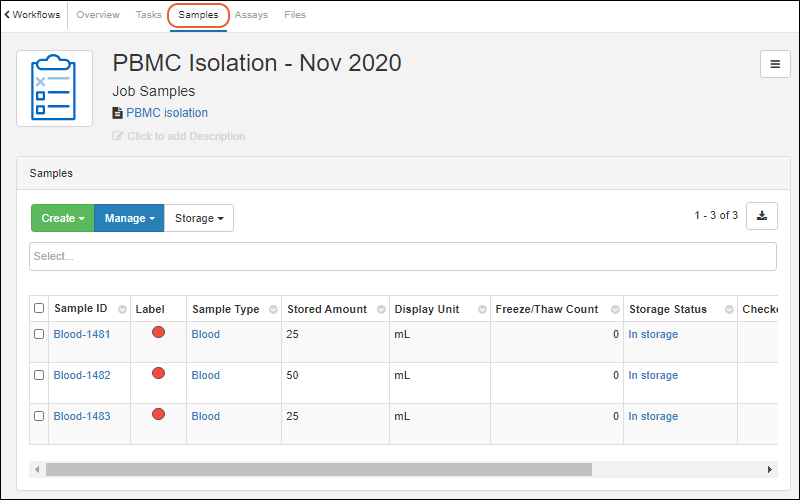
Actions available here:
Complete Tasks involving Assay Import
Return to the
Tasks tab and click
Import Data to open the importer for the requested assay. If multiple assays are associated with the task, the
Import Data button will be a dropdown menu so that you can select each assay.
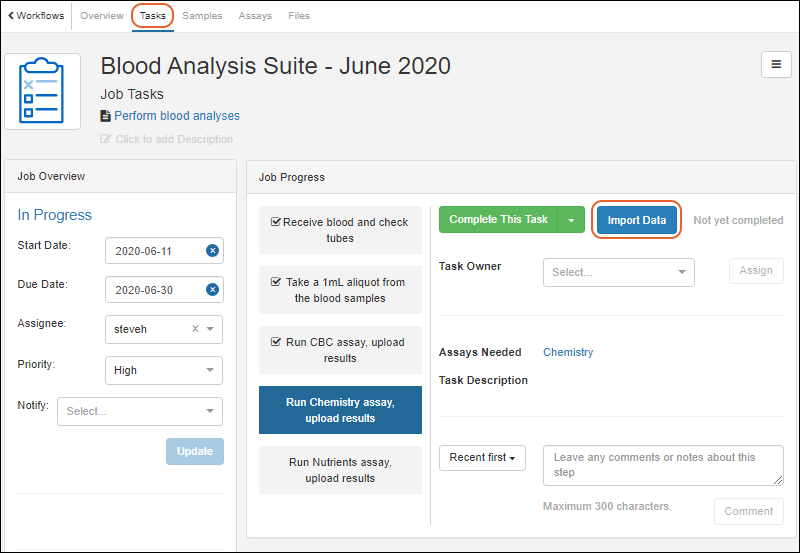
Once the import is complete, you can click
here in the green banner to return to the workflow job you came from.
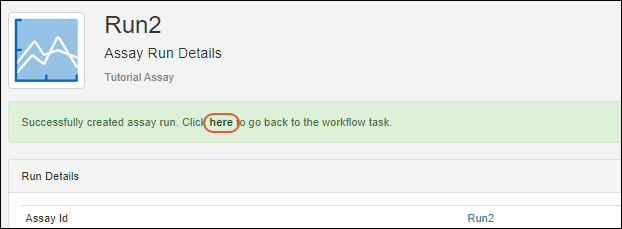
Reassign Task
From the
Tasks view, users with sufficient permissions can reassign tasks that have not been completed by changing the
Task Owner. Click
Reassign after selecting a new task owner.
Reopen Task
If you find you have closed a task by mistake, you can reopen it using the
Reactivate Task option on the
menu for the task.
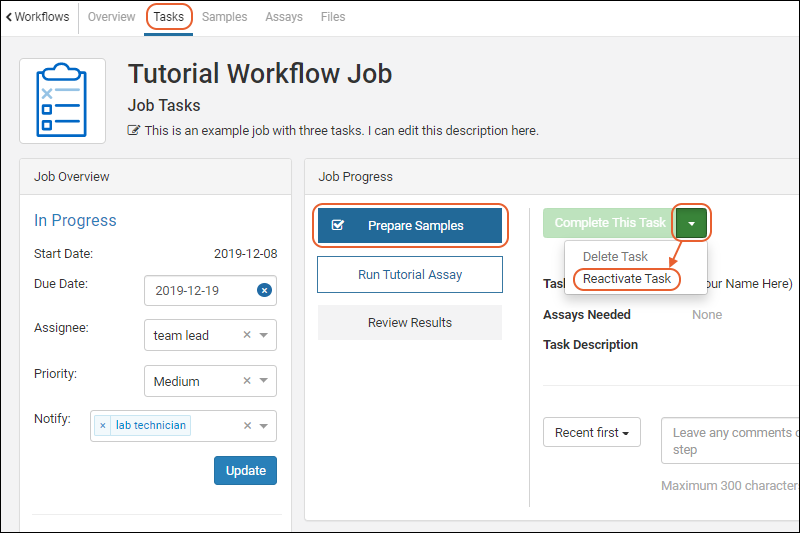
Related Topics