This topic covers editing and updating workflow jobs and tasks.
Edit Job Description
Edit the job description by clicking it directly in the job overview section. Enter the new description in the popup and click the
button to update it.
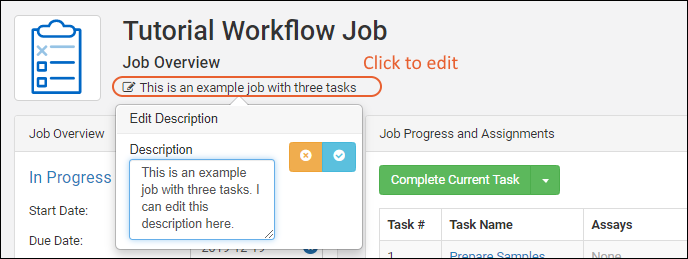
Update Job Details
In the
Job Overview panel you can edit many common job details including Start and Due Dates, Assignee of the job as a whole, Priority, and which users to notify. Click
Update to save your changes.
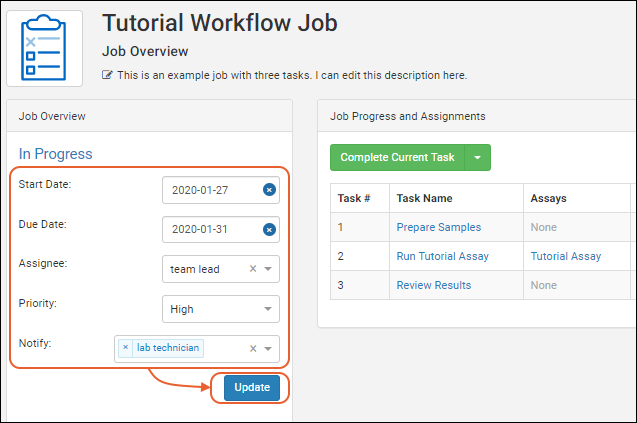
The name of the job cannot be edited here, instead, select
> Edit Job.

Edit the items on the
Job Details panel. You can also edit items here that are also editable on the overview panel. Click
Finish Updating Job when finished.
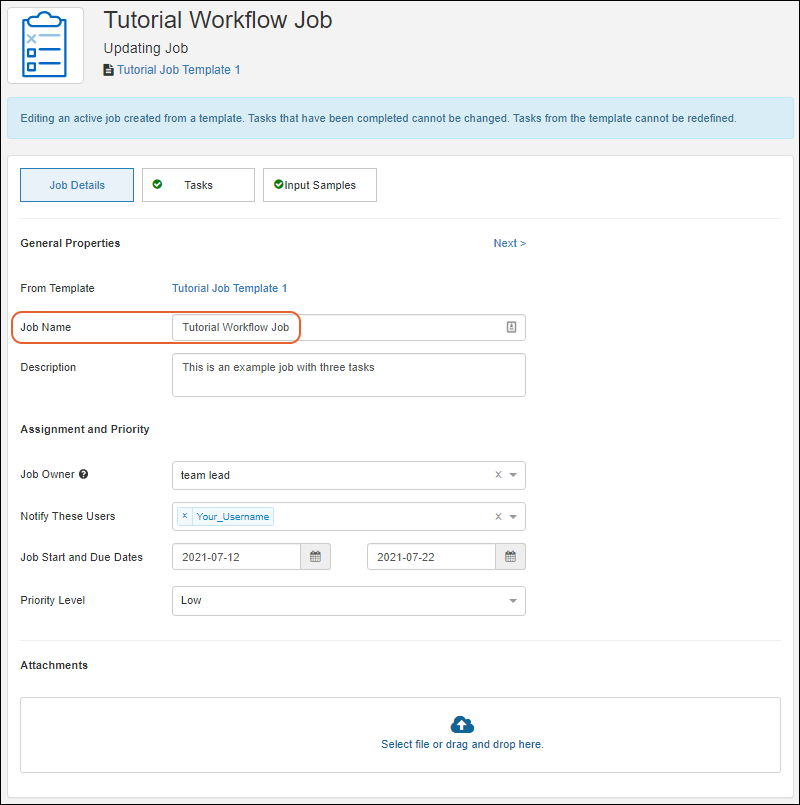
Edit Tasks: Add, Reorder, Edit, Delete
Note that you cannot edit any tasks that have been completed. You also cannot edit tasks in a job that was created from a template, or in a job from which a template was created. A banner message and icons will inform you when tasks are not editable. The process in this section applies to non-template jobs with tasks that may be edited.
To adjust the tasks involved in the job, select
Edit Job from the
three bar menu.
You will see the same interface you used to
define job tasks.
- Click the Tasks section.
- Any tasks that have been completed (or are part of a template) cannot be changed and will be shown with a icon.
- Add more tasks via Add Task. (You cannot add tasks to a job created from a template.)
- Reorder tasks by dragging and dropping the six-block handle on the left.
- Delete a task by clicking the icon on the right.
- Click a task panel to open the details for editing.
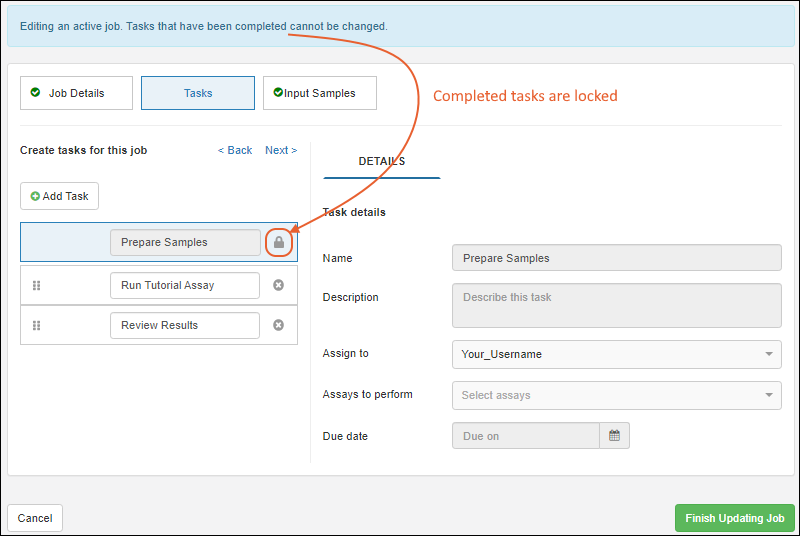
Make the necessary changes and click
Finish Updating Job when you are finished.
Edit Samples Assigned to a Job
While editing a job, you can use the
Input Samples section to adjust the set of samples within the job. Follow the instructions in
this topic to search for samples within the job wizard. If you only need to add or remove samples, it may be easier to follow the steps below to
add or
delete samples from jobs.
Add Samples to a Job
From the main menu, click the name of the type of samples you wish to add to open the grid of available samples. Alternatively, choose
Picklists from the user menu and click the name of the curated picklist you want to use. Select the desired sample(s) using the checkboxes and select
Jobs > Add Samples to Existing Job. In the popup, select the desired job by name from the dropdown. Click
Add to Job.
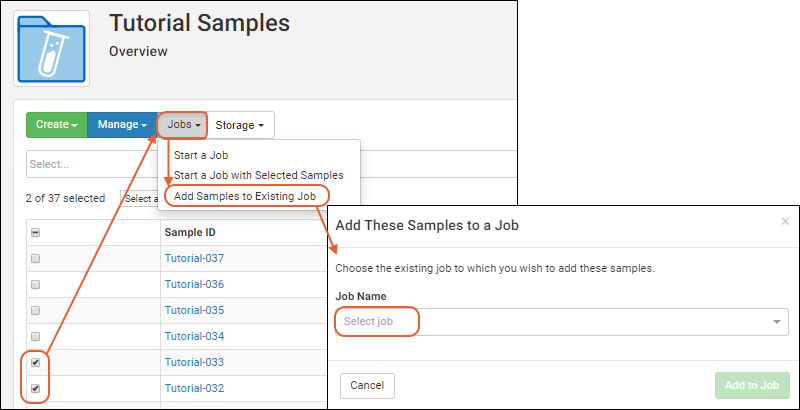
If you attempt to add samples that are already included in the job, they will be skipped automatically and only new samples will be added.
Delete Samples from a Job
Open the job and click the
Samples tab. Select the sample(s) you wish to delete and select
Manage > Remove Samples from Job.
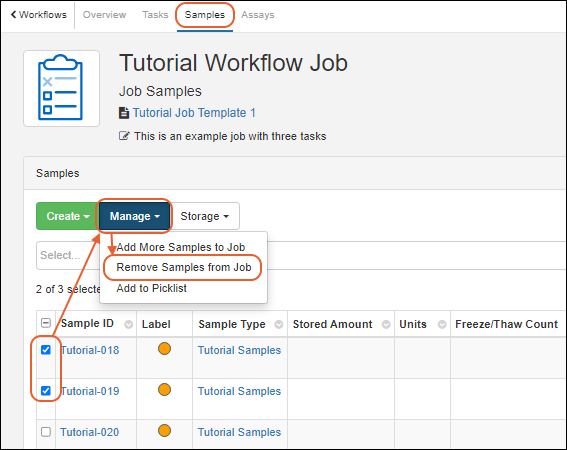
Add or Delete Files from a Job
To see and change files attached to a job, you can use the
Attachments section when editing the
Job Details panel, or click the
Files tab above the job name as shown below. Files attached will be listed, with details about who attached them and when.
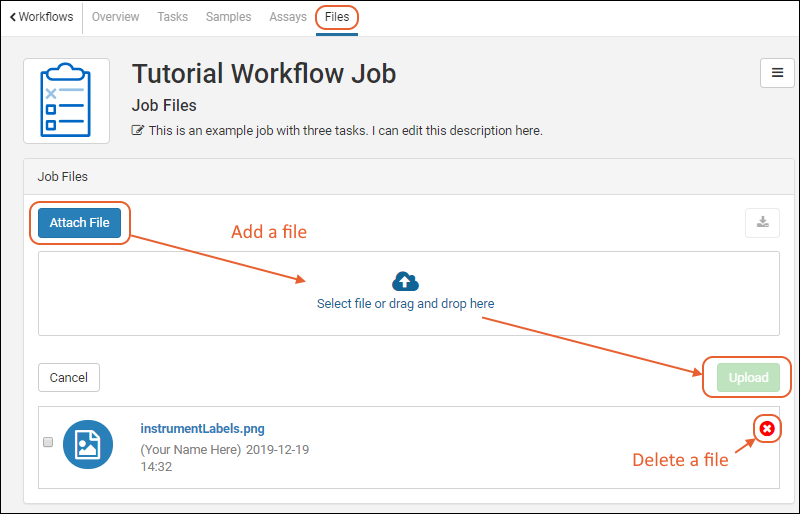 Add
Add a new file by clicking
Attach File and using the
Select file or drag and drop here box. Click
Upload to attach the selected file(s).
Delete a file by clicking the red
icon for the desired file.
Reactivate Closed Task
To reactivate a closed task, click the
Tasks tab in the upper left, then click the name of the closed task to select it. It will be shown with a checked box icon, in the following image, "Prepare Samples" is in a closed state.
Select
Reactivate Task from the drop down menu to reactivate it.
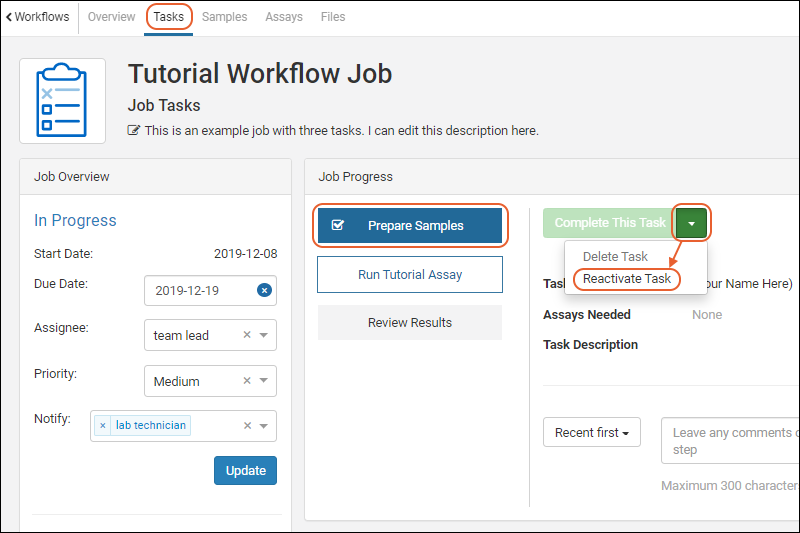
You will be asked to confirm the action, and when completed, the checked box icon will disappear and the task will be restored to an "In Progress" state. You may also want to leave a comment when you reactivate a task, explaining the action. Enter the comment in the box and click
Comment to save it.
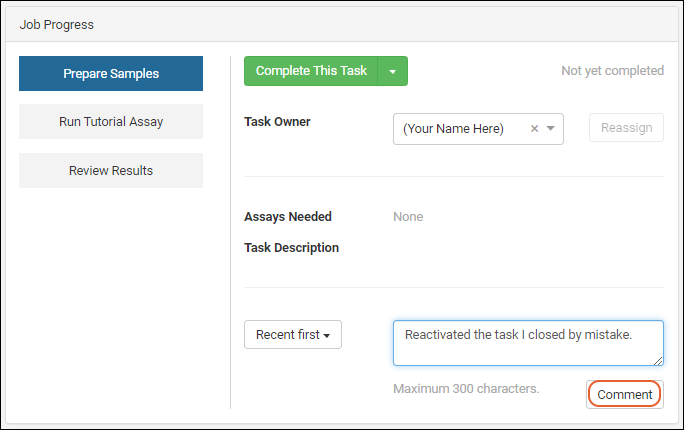
Reactivate Completed Job
If you need to reactivate a job that was marked completed, find it by opening the
Workflows page from the main menu and clicking
Completed Jobs. Click the desired job name to open it.
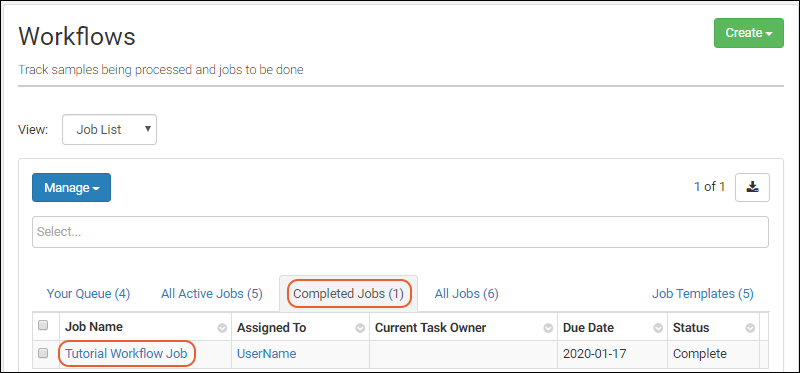
Select
Reactivate Job from the drop down menu. You will be asked to confirm the action.
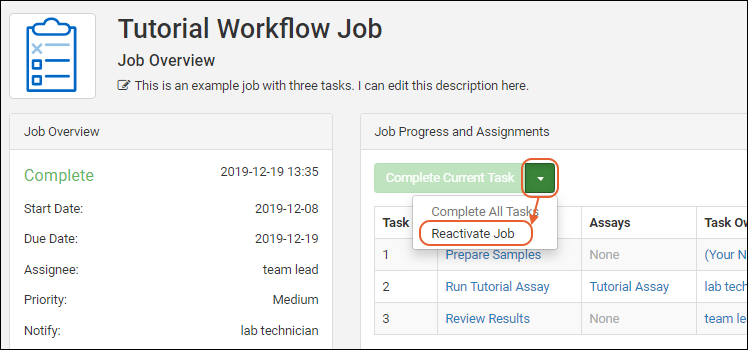
When you reactivate a job, the last task of the job is also automatically reactivated. If you would like to reactivate additional tasks, follow the steps
above.
Delete Job
To delete a job that is no longer necessary, select it from the list, then select
> Delete Job.

Related Topics
