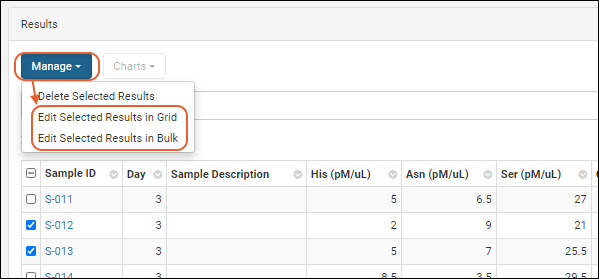This topic describes how to simultaneously edit the details and lineage for multiple samples either in a grid or with bulk setting of chosen fields.
To edit selected samples, select them on a grid or picklist using the checkboxes, then use the
Manage menu to select:
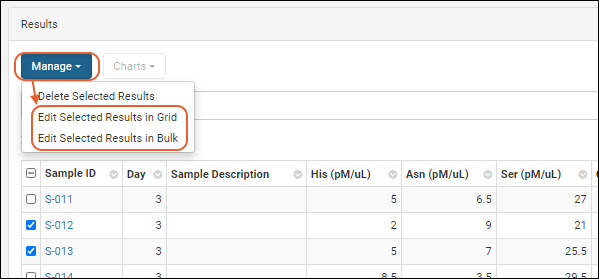
Edit Selected Samples in Grid
When using the grid editor, there are three tabs available:
- Sample Data: Enter new values for the selected samples; you cannot edit read-only fields like the Sample ID or Barcode value.
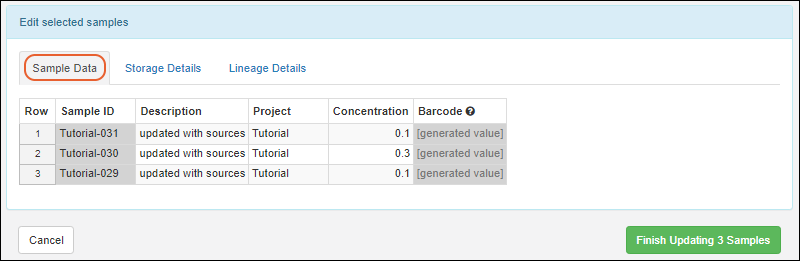
- Storage Details: Edit the storage information for the selected samples.
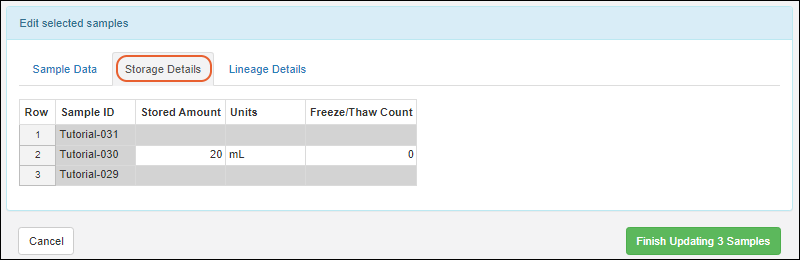
- Lineage Details: Edit the sources and parent samples for the selected samples.
- To edit or add a selection to an existing column, when you start typing, you will see a dropdown of matching options.
- Note that lineage for aliquots cannot be changed after they are created. Rows for any selected aliquots will be grayed out here.
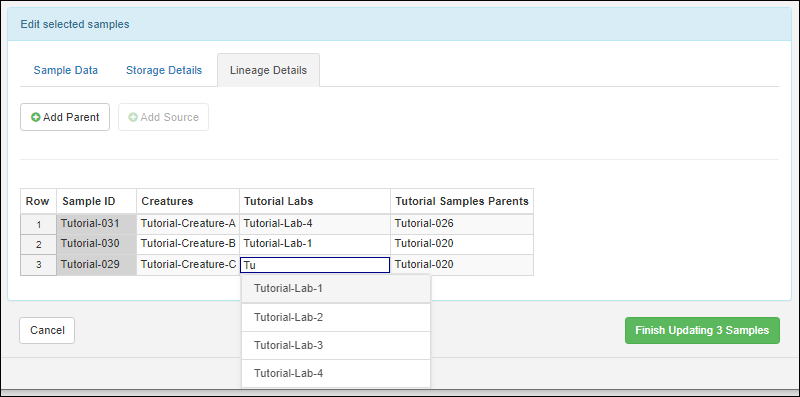
- To add a new parent or source association for these samples, click Add Parent or Add Source, select the desired type for the new association, then select values for the rows in the grid.
Click
Finish Updating # Samples when finished editing.
Edit Selected Samples in Bulk
The sample details can be edited in bulk. Click to
Enable the fields that you want to assign the same value for all the selected samples. Shown here, the "Project" will be changed but the other fields will be left unchanged.
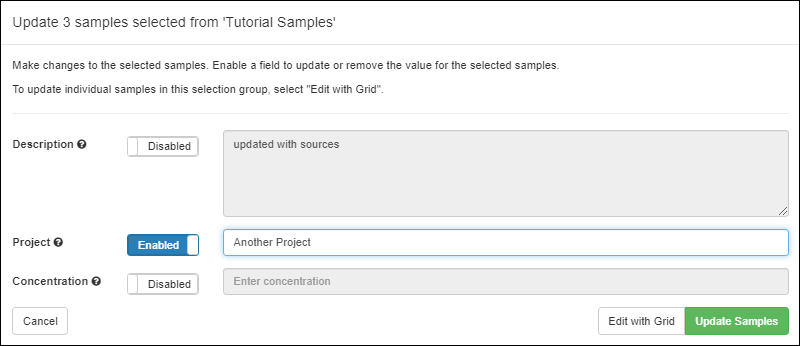
Click
Edit with Grid to make further adjustments to details or storage information in the grid editor.
Click
Update Samples when finished editing.
Edit Sources for Selected Samples in Bulk
When you
Edit Sources for Selected Samples in Bulk, any values provided will
replace the existing sources of the chosen type(s) for the selected samples. Do not provide values for any source type that you want to remain unchanged for the selected samples.
In this action you will not see the current source values for the selected samples; use the
grid editor to see those details as you edit.
- Select the Source Type 1 that you want to replace for the selected samples.
- Select the Source ID to assign to the selected samples.
- Note that if you leave this selection blank, it will remove any current values for that type of source.
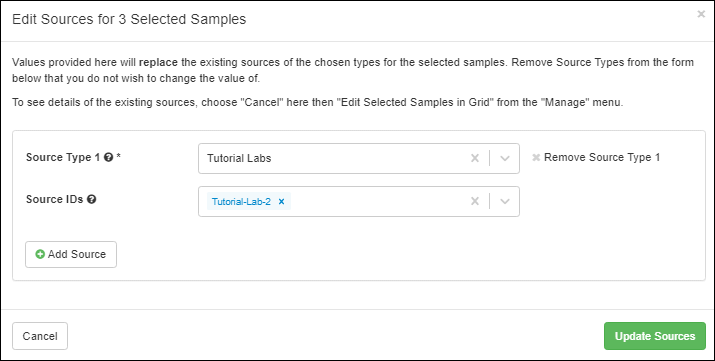
To provide a new value for another type of source, click
Add Source and repeat the selection process for
Source Type 2.
Click
Update Sources when finished.
Note that lineage for Aliquots cannot be changed. If any aliquots are selected for a bulk edit of Sources or Parents, they will be ignored.
Edit Parents for Selected Samples in Bulk
When you
Edit Parents for Selected Samples in Bulk, any values provided will
replace the existing parents of the chosen type(s) for the selected samples. Do not provide values for any parent type that you want to remain unchanged for the selected samples.
In this action you will not see the current parent values for the selected samples; use the
grid editor to see those details as you edit.
- Select the Parent Type 1 that you want to replace for the selected samples.
- Select the Parent ID to assign to the selected samples.
- Note that if you leave this selection blank, it will remove any current values for that type of parent.
- To choose multiple parents of the same type, select one, then click elsewhere in the entry box to reopen the selection menu.
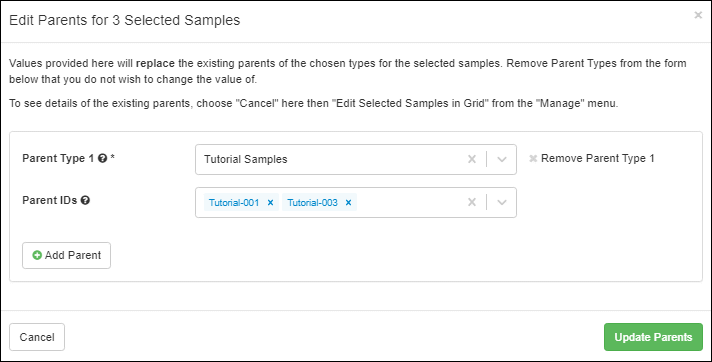
To provide a new value for another Parent Type, click
Add Parent and repeat the selection process for
Parent Type 2Click
Update Parents when finished.
Related Topics