To view the details of what can be found in a specific freezer, click the freezer name on the main menu, or expand it on the
Storage Dashboard and click
View Freezer. There are two tabs in the view of a freezer, plus a
freezer details menu:
Overview Tab
The overview page for freezer details shows a high level view of freezer
status,
details, and
contents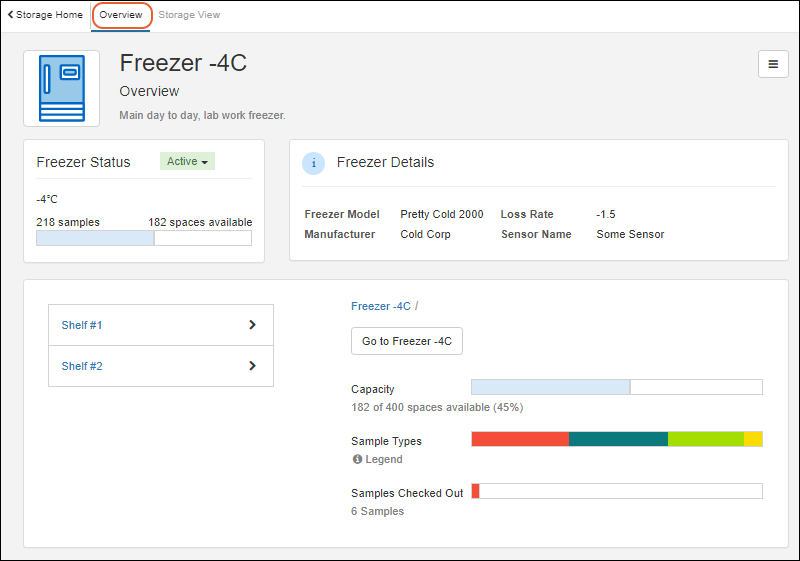
Freezer Status
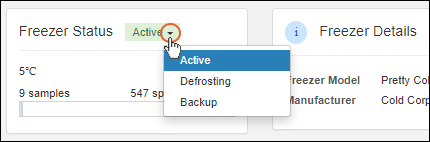
The Freezer Status panel shows the current status in a colored block. Click the
to select among the options: "Active, Defrosting, Backup". It also highlights the set-point temperature and usage of this freezer. Overall capacity is shown in a bar, with the 'in-use' capacity as a shaded portion and the number of used and unused sample storage spaces listed above it.
Freezer Details
The freezer details panel lists the properties, including advanced settings, defined for this freezer.
Freezer Contents
Below the status and details panels, you will see a split panel where you can browse the freezer hierarchy and contents.
On the
left, expandable sections for the top level storage units let you 'browse' the structure of this freezer.
- Click the to expand a section. (It will become a that you can click to collapse it again.)
- Click a section on the left to see the details for it on the right.
On the
right, you see the details for the region of the freezer selected on the left. If no section is selected, the overall freezer details are shown, as in the first image on this page. Here, we are looking at the details for a particular box in a freezer:
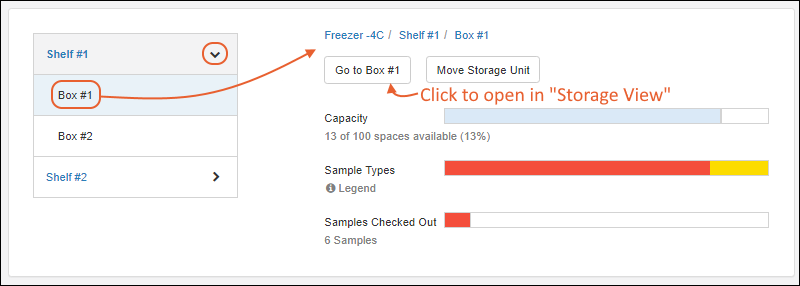
- A 'breadcrumb' trail along the top identifies the location of the unit being shown. Above we see Box #1 on Shelf #1 in Freezer -4C.
- You can click any level of this breadcrumb to open the details for that unit on the on the Storage View tab.
- A button to Go to [unit name] is displayed. Click to open this unit on the Storage View tab.
- Visual bars follow, summarizing the contents of this storage unit. They are colored using the label colors assigned to Sample Types.
- Capacity: The shaded section indicates used spaces. The number and percent available are listed.
- Sample Types: The breakdown of types of samples in this unit is shown visually using the label colors assigned. Hover over Legend to see which colors represent which types of sample.
- Samples Checked Out: The number checked out is shown, under a bar indicating the type that are checked out.
Storage View Tab
The
Storage View presents a more detailed look into the contents of this freezer. Below the
Freezer Status and
Freezer Details panels, the storage section lets you browse through the freezer storage hierarchy.
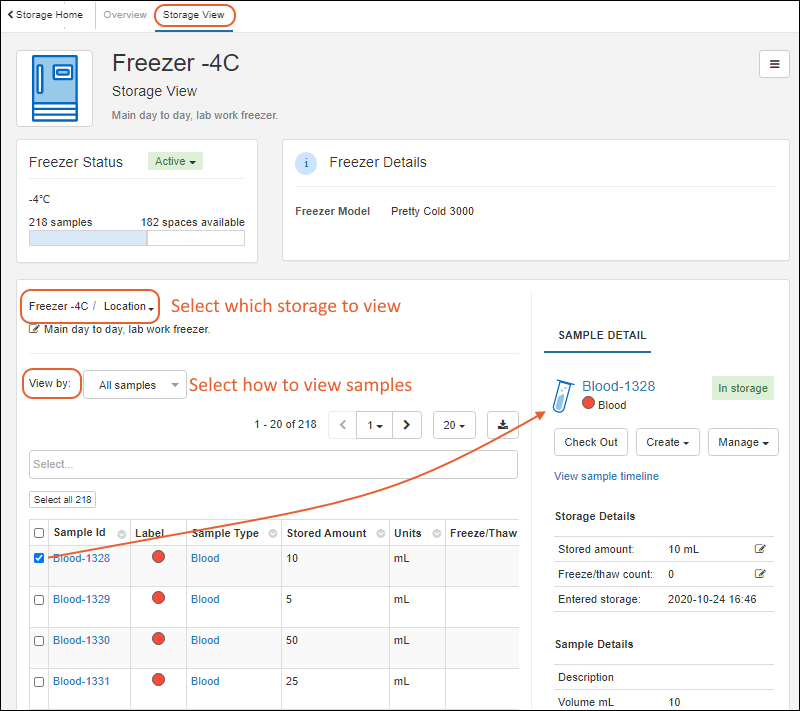
Sample Information in Grids
All storage units, from the overall freezer to a shelf to a plate or bag, show information about Samples in a grid in the Storage View, as shown above. Scroll to the right to see additional columns.
Select whether to view
All Samples or
Selected Samples in the grid. You can sort and filter them using the
omnibox to find a subset of interest.
Use a checkbox to select a sample and details will be shown in a panel on the right.
The terminal storage units with assigned locations, i.e. boxes, plates, and tube racks, also include a
layout interface with the sample grid below it.
Select Storage to View
The top row of the panel shows what location you are viewing and lets you select into the nested levels of the storage hierarchy.
- Use the to open a menu of locations available.
- Select one to view it. And if desired, go further by using the to select from the next level 'into' the storage.
- When all of the locations are of the same type, such as when Shelf #1 only contains Boxes below, the menu will have the label of the type; when storage units are mixed, "Location" will be shown.

You can also 'jump' into a nested storage location from the buttons and breadcrumbs on the
Overview tab.
Box, Plate, Tube Rack Detail Views
When looking at the Storage View for a Box, Plate, or Tube Rack, you will see a layout of rows and columns matching the definition of the storage unit, and color coded indications of the specifics of each cell, or place, in that layout.
- Rows and columns are labeled alphabetically or numerically, depending on how you defined the storage unit.
- The 'occupied' positions will show a color-coded dot.
- Shading indicates positions that are reserved for samples that are currently checked out.
- Hover over the Legend to see it.
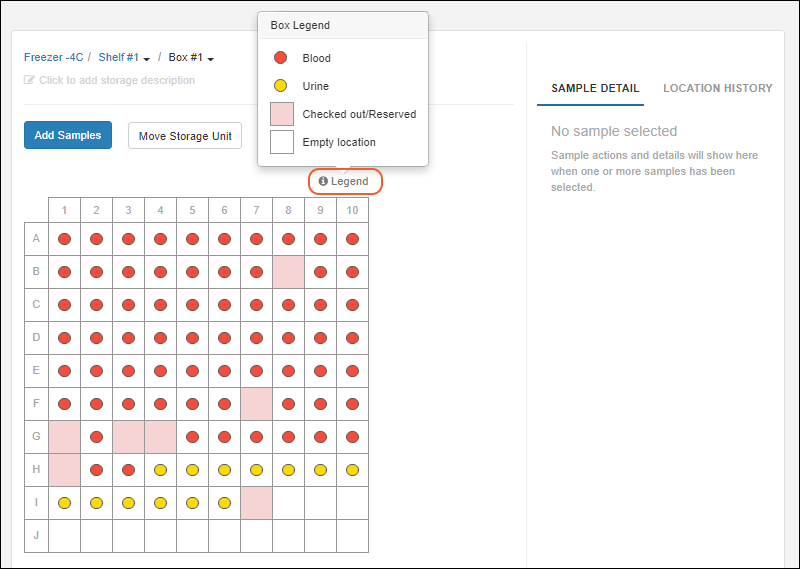
- Hover over any position in the grid to see a popup with details about it.
View Selected Samples in Box, Plate, or Tube Rack
- Click any position (cell) to select the sample in it and see details, as well as actions, on the right.
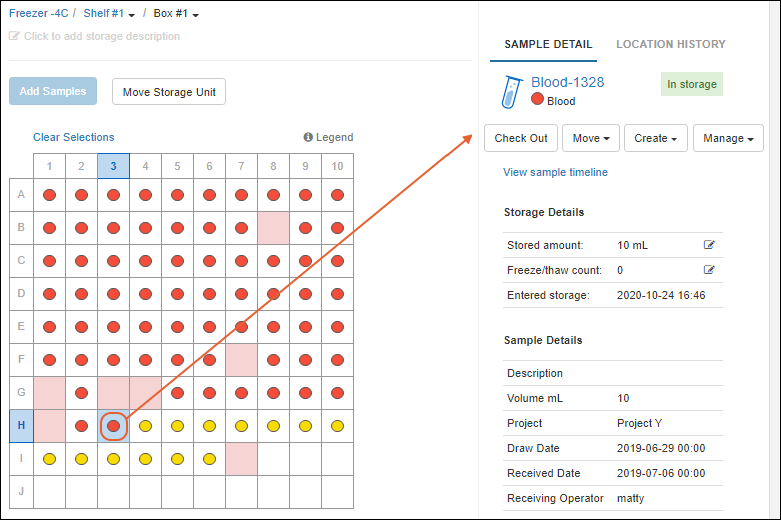
- The clicked/selected position is shaded blue, and if it contains a sample, the corresponding row is also selected in the data grid below the graphical layout.
- If you select a position where a sample is checked out, shaded pink, you will see details about the sample that "belongs" in that position but is currently checked out, including a link to View sample timeline where you can learn more about who checked it out, when, and why.
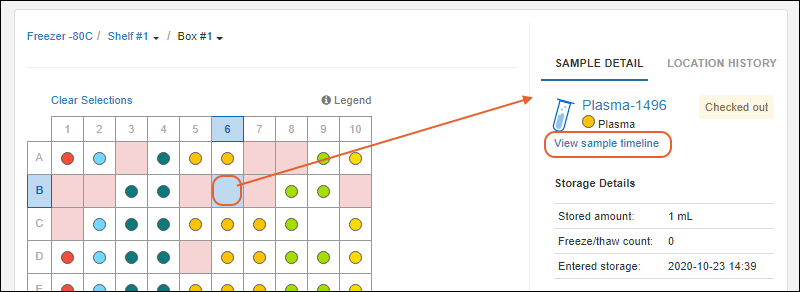
- If you are an administrator, you will also see buttons to:
If you select a range of spaces in a structured layout, any samples in those spaces will also be selected in the data grid below. You will see summary information in the details panel, as well as action buttons if you are an admin.
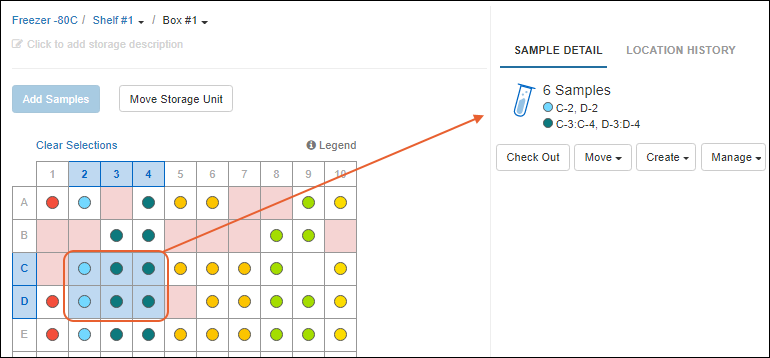
Hover over the colored dot for a tooltip about which Sample Type it represents, or use the
Legend.
Sample Actions
Edit Storage Details
When a
sample is initially added to storage, an amount (with units) and initial freeze/thaw count are usually provided. If they are missing, or if you need to edit any of that information later, you can do so by clicking the sample, and clicking either
icon in the
Storage Details section to open an
Edit Storage Fields panel.
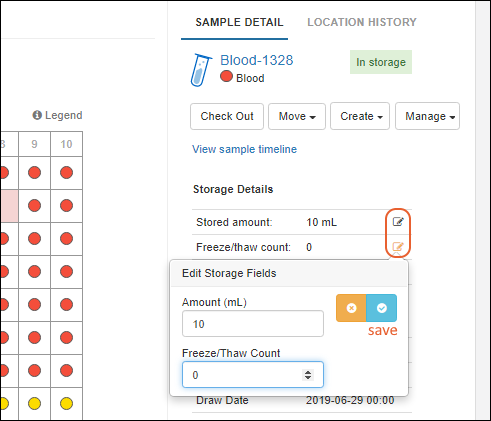
Update the information in the popup and click
to save your change.
Add Storage Descriptions
It may be useful to provide descriptions of individual storage units within this view for your users. You can
customize the name of the unit itself, or add a more verbose description here. For example, you could include more text from box labels here, or names of investigators or projects.
Below the name of the unit, click the
to edit. Enter the new description in the popup and click
to save your change.
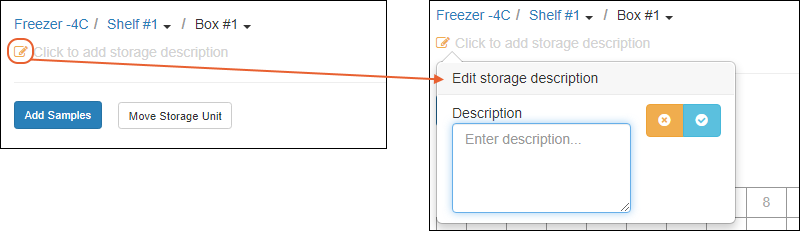
Location History
When in the
Storage View, if no specific position is selected, use the
Location History tab to see a timeline of events for the storage unit you are viewing. For example, viewing a box after it has moved, you would see two events: the original creation, and later movement to elsewhere in the hierarchy.
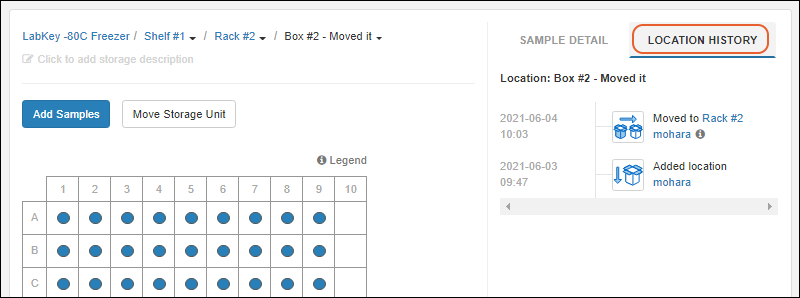
Hover over the
to see details for moves.
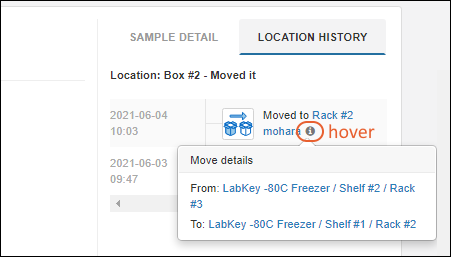
If a specific position in a box, plate, or tube rack is selected when you view the
Location History tab, you will see the location history for that position in the layout. For example, here a sample was moved out and then back into the A-2 location:
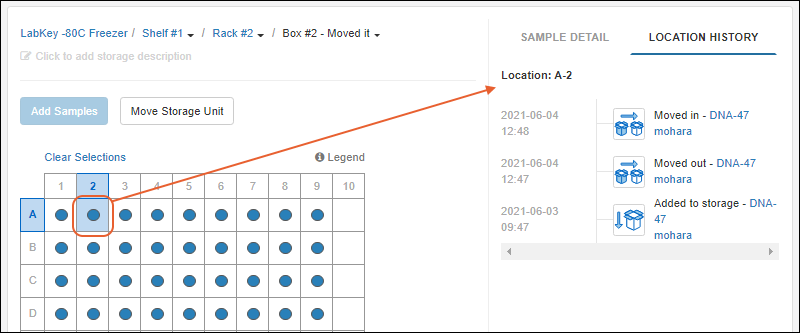
Freezer Details Menu
Use the
menu on either tab of the freezer details for the following:
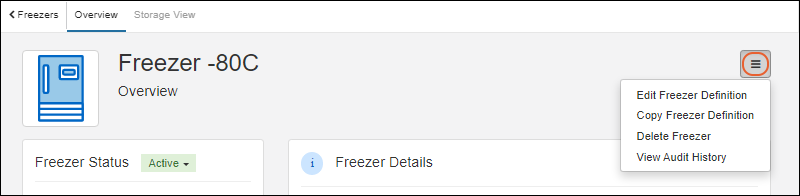
Copy Freezer Definition
Select
Copy Freezer Definition from the
menu of the freezer you want to duplicate. Use this option to create a new freezer with the same initial properties and hierarchy. No freezer storage contents will be copied.
You can use this as a shortcut to creating many similar freezers, or adding a new freezer as you need additional storage capacity. Once copied, customize the new freezer definition. At a minimum, each freezer must have a unique name. The default name of a copied freezer appends "(Copy)" to the end of the original name.
Delete Freezer
Select
Delete Freezer from the
menu while viewing the details for that freezer.
Deletion of a freezer is permanent and cannot be undone.
- The freezer and all of its storage units will be permanently deleted.
- If any samples are stored in this freezer, you will see a count of how many are stored. The samples themselves (the sample data) will not be deleted if you proceed, but all of the location information for those samples will be cleared.
- You will be asked to confirm this action before it is deleted.
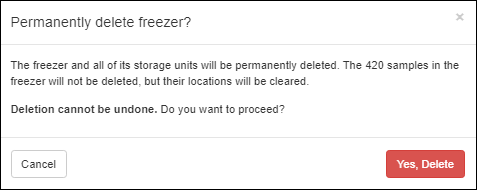
Deletion actions are recorded in the
Freezer Management Events section of the
audit history.
Related Topics