This topic describes how to search for Samples in bulk using Sample ID or
Unique Storage ID (barcode). You can enter a list of Sample indentifiers via cut and paste, or with integration with a barcode scanner. Once found, you can act on the set of search results as a group. If you are only looking for a single sample, you can use the
site-wide search box with a single Sample ID or Barcode.
Find Samples in Bulk
Click the right edge of the search bar or the
icon on narrower browsers and select
Find Samples.

In the popup, select how to search for samples:
- Barcodes (Unique ID field): The ids provided will be matched against all of the fields of type Unique ID defined in all of your Sample Types.
- Sample IDs: Search for a set of identifiers of the Sample field type.
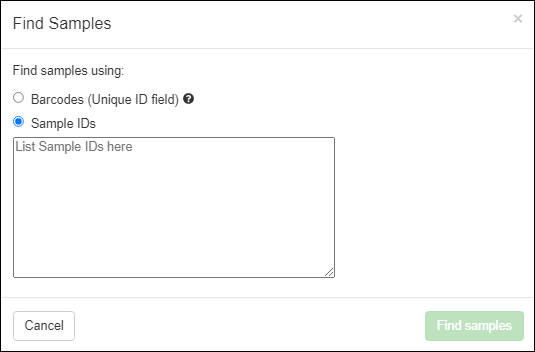
List the Barcodes or Sample IDs, then click
Find samples.
All the samples located will be listed in a grid, where you can immediately
work with them or
add more to the list.
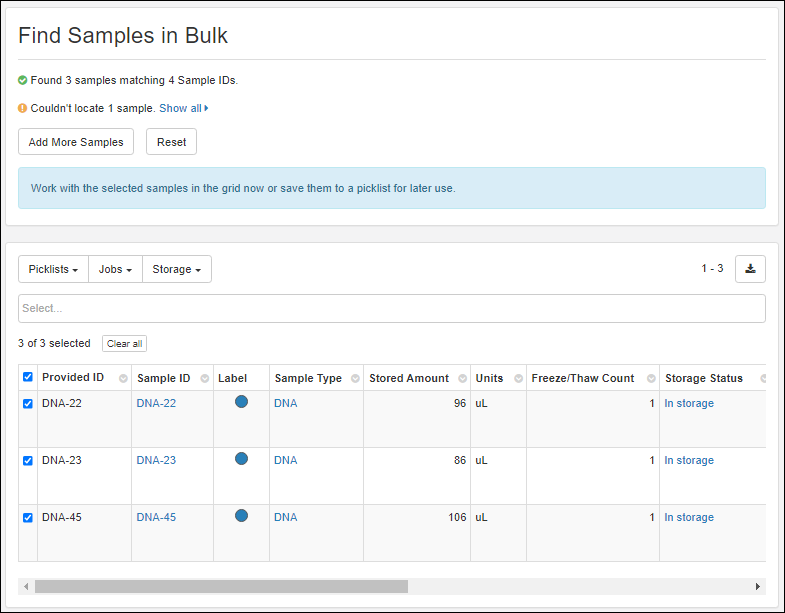
If any samples you requested were not found, you will see a notification message. Click
Show all to see the IDs that were not found. In the case of a typo or other input error, you can use
Add More Samples to find the one you want.
Clear Search Results
To clear the set of search results in the grid, click
Reset. This may be a useful option in the case of entering a large number of incorrect samples or other issues.
Add More Samples
Once you have found some Samples, you can click
Add More Samples to add to the list. As in the original search, you can input either Barcodes or Sample IDs. This allows you to create a set of results that blend the two search methods.
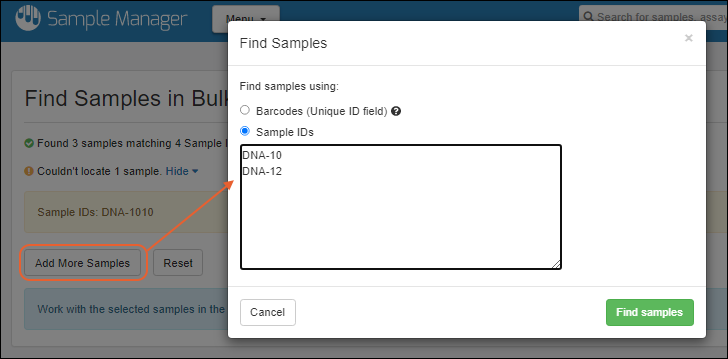
Click
Find Samples to search for these new IDs and add them Samples to your list if found.
Work with Found Samples
Once you've built your list of Samples in the grid on the search page, you can use the menus for the following actions. All search result Samples are selected by default.
- Picklists:
- Jobs:
- Storage:
- (Export): Export the grid to a CSV, TSV, or Excel file.
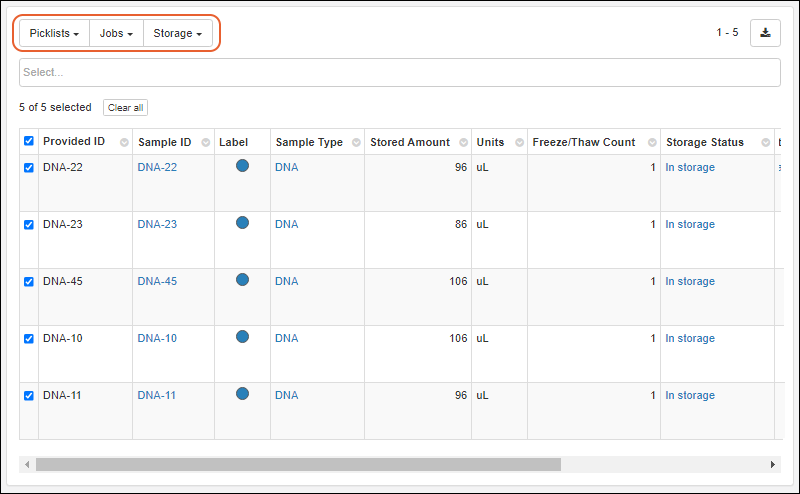
Related Topics