Samples may be added to user-defined
Picklists that facilitate operations on groups of samples such as adding or removing from a freezer, adding to a workflow job, or performing bulk operations. You can add samples to picklists from many places in the application, and create new ones as needed on the fly.
Team Picklists can be shared with others.
A user can build a picklist privately, adding and removing samples until the correct set are defined. Samples of different types can be included on the same picklist. The completed list may be kept private or shared with other team members for use when performing other tasks.
Note that picklists are intended as a temporary grouping to support actions like including in a more persistent workflow job or freezer storage. Addition to picklists is not tracked as a timeline action for a sample.
Create New Picklist from Samples
Select the desired samples on a grid and select
Create > Picklist.
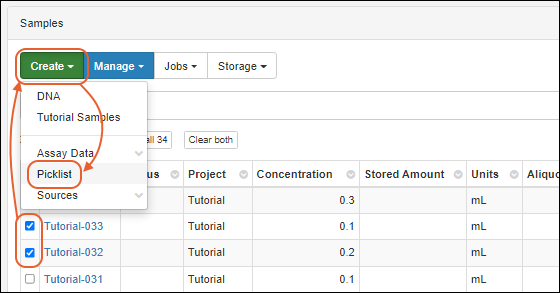
Give it a name, optional description, check the box if you want to immediately
share it with team members, then click
Create Picklist. The selected samples will be added to the new picklist.
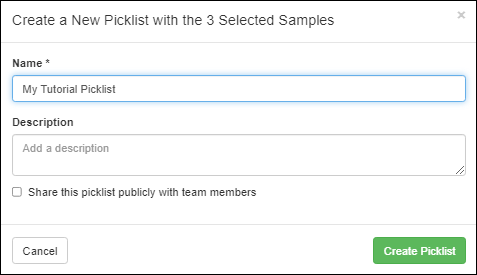
You will return to the sample grid, with a banner available if you want to navigate to the new picklist.
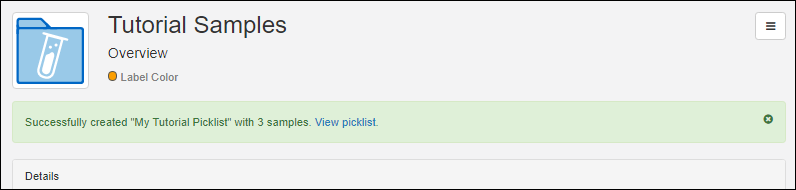
Create Empty Picklist
You can also create a new picklist from most places in the application. Select
Create > Picklist to see the same popup as if you were creating one while adding samples to it. If you access this option from a grid of samples with samples selected, they will be added to your new picklist as described above. If you access this option without samples selected, you will create an empty picklist, which will be available for adding samples later.
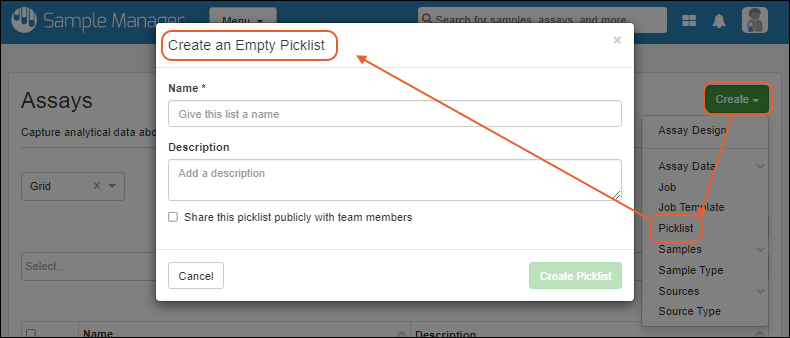
Add Samples to Picklist
When you select samples and choose
Manage > Add to Picklist, you will see all the Picklists available. If no picklists exist yet, you will be able to click
create a new one here. When the number of picklists is long, you can use the search bar to narrow the list. Click to select the desired picklist. You'll see the existing number of samples already on the list.
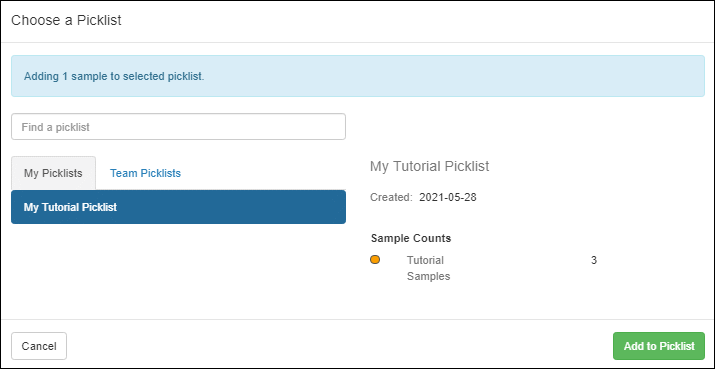
Manage Picklists
Select
Picklists from the user menu (or from the main menu under
Your Items) to manage, add, and edit Picklists.
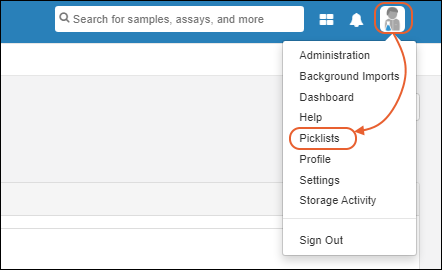
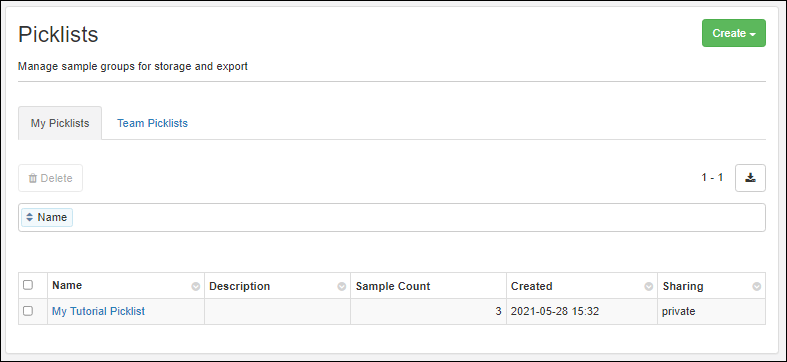
- Select Create > Picklist to create a new empty one.
- The primary My Picklists tab shows the picklists you have created but not shared with your team.
- Click Team Picklists to see shared ones created by you or other team members.
- Click the Name of a picklist to open it for review or editing. Learn more about using picklists below.
To delete a picklist, select it here and click
Delete.
Note that if a sample is deleted from the system, it will be also be removed from any picklists it was previously added to.
View a Picklist
From the Picklists dashboard, click the name of a picklist to open it in grid form. You will see the samples on the list, available on a series of tabs. Each sample type present in the list can be seen on an individual named tab (DNA and Tutorial Samples below), with detailed properties for that sample type. The
All Samples tab shows the built in common properties, including the Sample ID, Status, and Storage information.
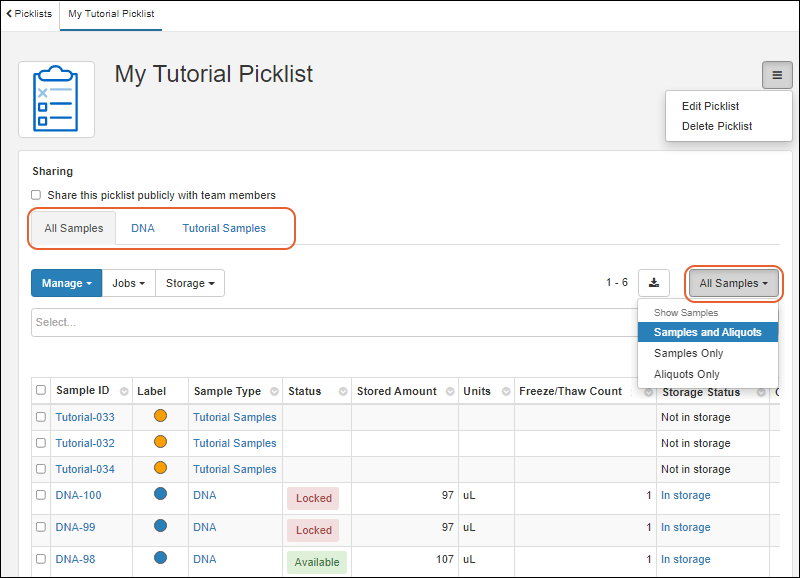
Use the menu on the right to show "All Samples, Samples Only, Aliquots Only" in the grid.
In the next section, learn about the various menus of actions available.
Refine and Use a Picklist
Actions available for picklists include:
- menu
- Edit Picklist: Change the name, sharing, and description of the list in a popup.
- Delete Picklist: This removes the picklist, but does not delete any sample data.
- Check the box above the menus to Share this picklist with team members. When the box is not checked, the list is private to you.
- Manage: Select one or more samples to:
- Jobs:
- Storage: Select one or more samples to:
As with other sample grids, you can select individual rows or use the checkbox to select all samples in the picklist.
Export Picklists
To export a picklist, such as to use as a guide for physically removing samples from the freezer, click the
icon above the list of samples in the picklist. If any sample rows are selected, only selected rows will be exported. If no rows (or all rows) are selected, the entire picklist will be exported.
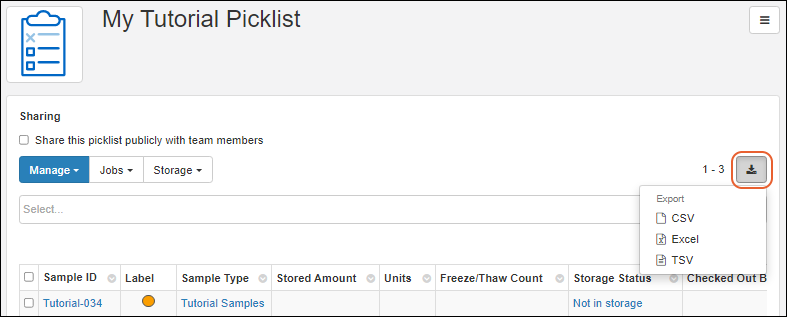
Export formats include:
Note that if you are using Sample Manager within a Premium Edition of LabKey Server, you can export most Sample Manager resources as part of a folder export, but picklists are not included in these folder archive exports.
Team Picklists and Permissions
When the
Share this picklist with team members box is checked for a picklist, it will appear for all team members on the
Team Picklists tab of the Picklist dashboard.
- Only the creator of a picklist may edit the name, description, and whether the list is shared with the team.
- All users with the Reader role in Sample Manager can read a team picklist and export the data for completing tasks.
- Any user with Editor or Admin permissions may also add or remove samples from team picklists, add picklists to jobs, and use picklists for adding and managing freezer storage of samples.
Related Topics