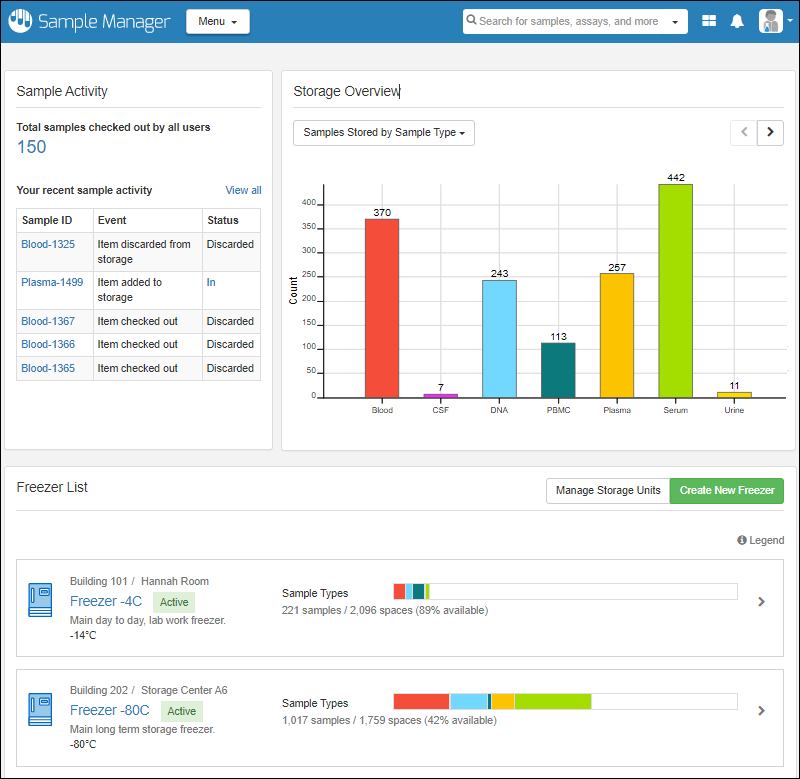Once one or more freezers have been configured in your system, you will see them in the
Freezer List on the main dashboard. View the overall Freezer Management dashboard from the
Storage option on the main menu. Note that some freezer management and sample storage actions require the user to have the
Storage Editor and/or Storage Designer roles. This topic assumes the user has both.

From this
Storage Dashboard, you can see an overview and manage your sample storage.
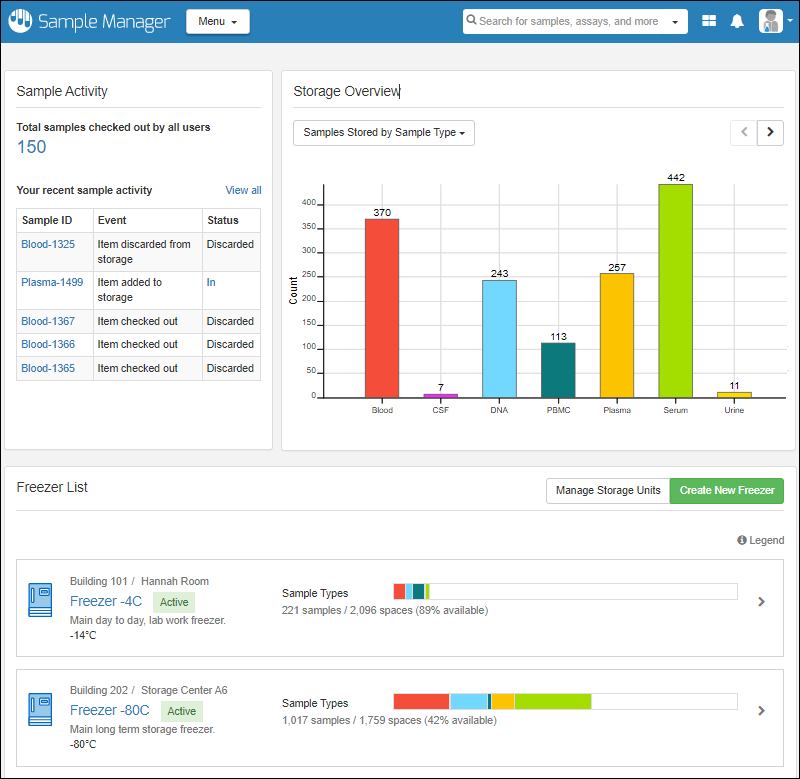
Sample Activity
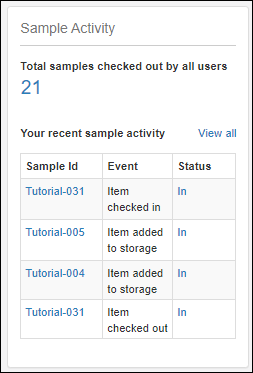
The
Sample Activity panel shows the number of samples checked out by all users. When non-zero, this is a clickable link taking you to the
Stored items page filtered to show "Storage Status = Checked out". Learn more in the topic:
View Storage ActivityYou will also see a grid of details about recent activity for the current user, showing up to 10 recent actions. Included here:
- Adding samples to storage
- Checking samples in or out
- Discarding samples from storage
The
Status column shows the current status of each sample mentioned here. For example, if you first checked a sample out and then checked it back in again, both activity lines will show the status "In".
You can view the full listing of all your sample Storage Activity by selecting
Storage Activity from the user menu. Learn more here:
View Storage Activity.
Storage Overview
The
Storage Overview panel includes a graphical, color-coded representation of the current storage of samples in your freezers. The color you assign to each Sample Type is used to represent those samples in a variety of charts.
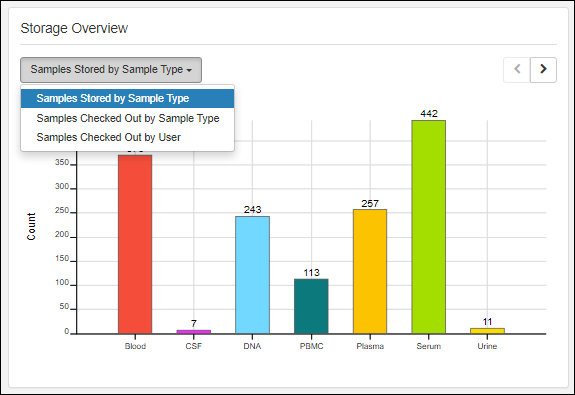
Use the dropdown to select one:
- Samples Stored By Sample Type: A bar chart with the total count of each sample in all freezers shown.
- Samples Checked Out By Sample Type: A bar chart representing the types of samples currently checked out to all users.
- Samples Checked Out By User: A bar chart showing the total samples checked out to each user, regardless of Sample Type. Color coding is not used on this chart to represent Sample Type, but if you click the bar for a user, you will see a grid of the samples that user has checked out.
Within any chart, if you hover over a colored segment, you will see a tooltip with the count and type of sample it represents. Click any bar segment to see a grid of data for the samples it represents.
Freezer List
The freezer list offers administrators two action buttons, above the list of freezers:
- Manage Storage Units: Define the "terminal" storage units in which samples are stored. Boxes, bags, canes, plates, and tube racks can be of different sizes and storage layouts.
- Create New Freezer: Add another freezer.
All users can hover over the
Legend for a guide to the colors for each sample type.
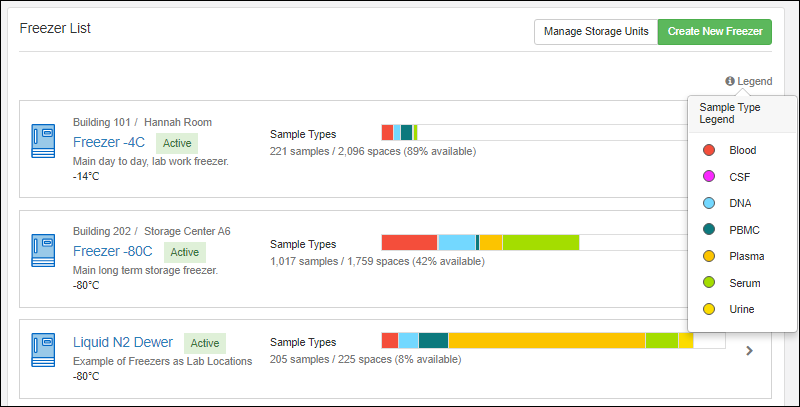
In the section for each freezer you have defined, the panel includes:
- On the left:
- Freezer Name: Click the name to open the details for this freezer.
- Above the name, you'll see this freezer's location, if any has been defined.
- If set, the Status will be displayed.
- Below the name, the label (description) may also give more identifying information to users.
- Configured set-point temperature.
- On the right:
- Color coded bars represent the number of samples currently stored in that freezer, scaled to give a visual indication of overall capacity free.
- The capacity of the freezer is below the bars. You'll see the number of samples stored, the total number of spaces available in that freezer, and the percent of spaces available.
- Click the or the freezer name to go to the freezer overview page.
Related Topics
 From this Storage Dashboard, you can see an overview and manage your sample storage.
From this Storage Dashboard, you can see an overview and manage your sample storage.