This topic describes how to move Samples from one storage location to another. To move samples in storage, the user must have been granted the
Storage Editor role.
A location that can hold samples directly (like a box or plate) is called a "terminal storage unit". A location which contains other storage units but cannot directly hold samples (such as a shelf) is a "non-terminal storage unit". Some terminal storage units, like boxes and plates, have a row and column structure, referred to here as a "layout" giving each sample as specific spot. Others, like bags, are not structured.
Move One Sample
To move a single sample, first, find it in storage. You can navigate the freezer hierarchy to find the
Storage View of the place where it is stored, or if you are starting from the
Sample details page, click the location box in the
Storage Location panel.
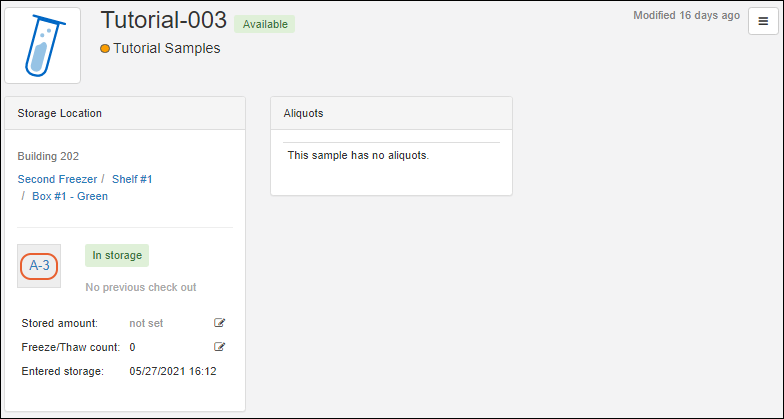
You can also click the
In storage link on the sample grid to go directly there.

From the Freezer
Storage View, with the sample selected, you will have a
Move button if you are authorized to move samples.
- For bags, there are no specific locations within the bag, so clicking Move will not open options, but automatically jump to the move to another storage location option.
- For boxes, canes, plates, and tube racks, click to select either:
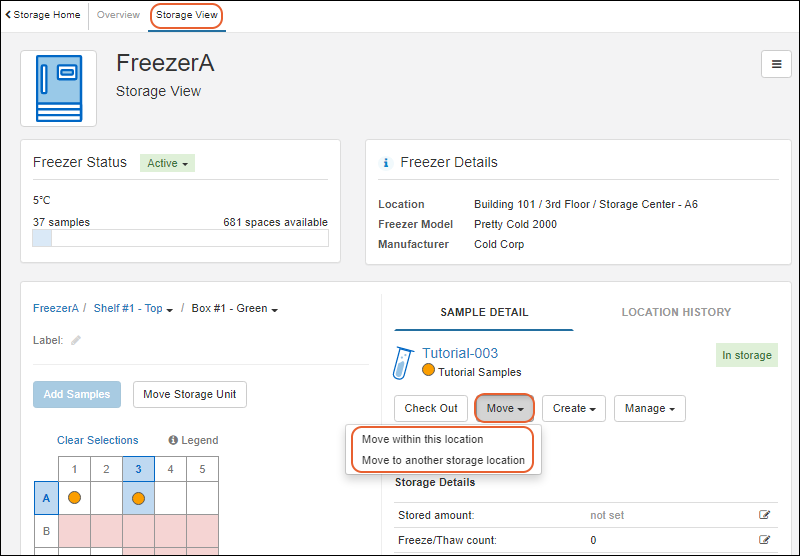
Move Within Current Terminal Storage Unit
When moving
within a
box, plate, or tube rack, you will now see two layouts, allowing you to click a location in the right panel to select it as the "destination" for the sample you are moving (from the highlighted section in the left panel). Color coding is repeated so that you can see at a glance which spaces are available.
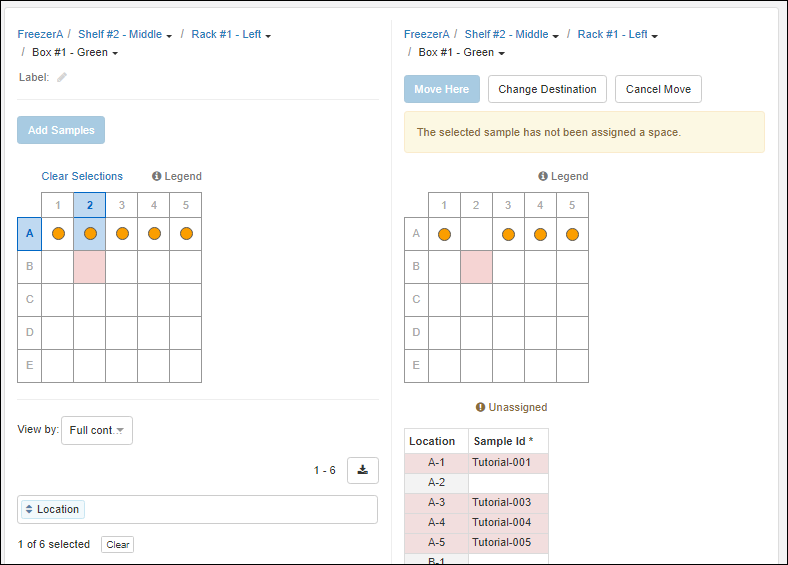
Click the new location for your sample to select it.
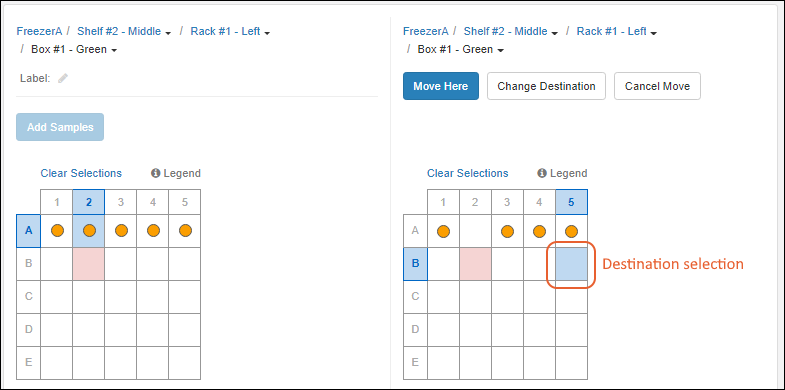
When moving within a
cane, there is no layout, you use the
Location/SampleId table. Start to type the Sample Id of the sample you are moving into the desired cane position. When shown in the completion menu, select the Sample Id to place it.
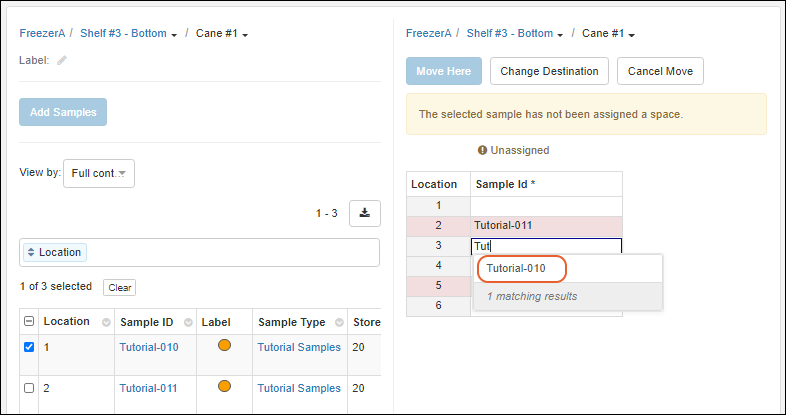
Once you select a location on the right for any type of storage, your button options will be:
- Move Here: Complete the move to the selected location.
- Change Destination: Opens a menu for navigating the available storage hierarchies to find another storage location.
- If you only wanted to pick a different space in the local layout, you could just click it or edit the table.
- Cancel Move: Leave the sample(s) in the original storage location(s).
Move to Another Storage Location
When you want to move a Sample to another location, you will navigate the freezer hierarchy in a series of expandable sections to find the desired destination. Available capacity is shown as you navigate. Use
to expand the sections and click
Select when you find the desired location.
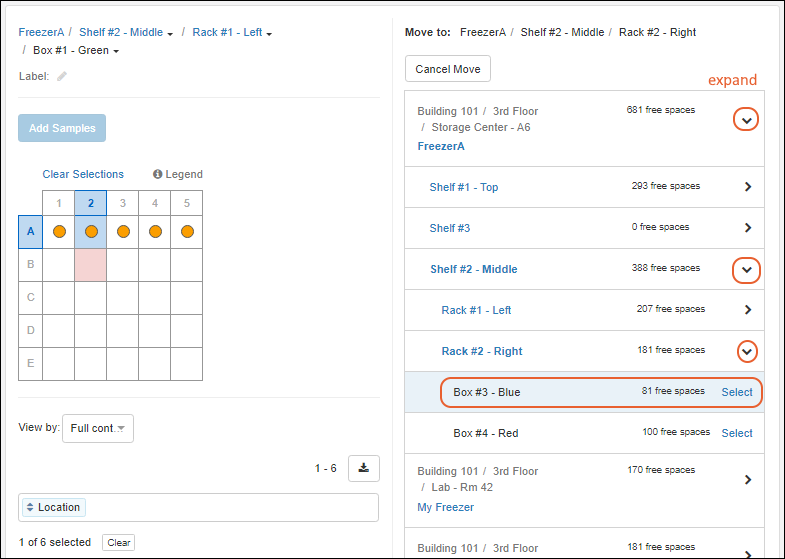
If the target location is a
bag or cane, you will see your new sample added to the location listing. If the destination is a
plate, box, or tube rack, you will select a new position in the layout.
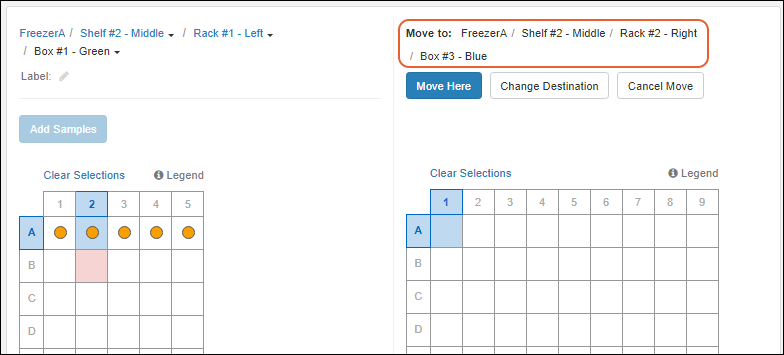
The options are the same as for local moves:
- Move Here: Complete the move to the selected location.
- Change Destination: Opens a menu for navigating the available storage hierarchies to find another storage location. If you only wanted to pick a different space in the local layout, you could just click it.
- Cancel Move
Move a Group of Samples
To move a group of Samples, start from the
Storage View of where they are currently located. Either drag or click within the layout, or use checkboxes to select the samples you want to move.
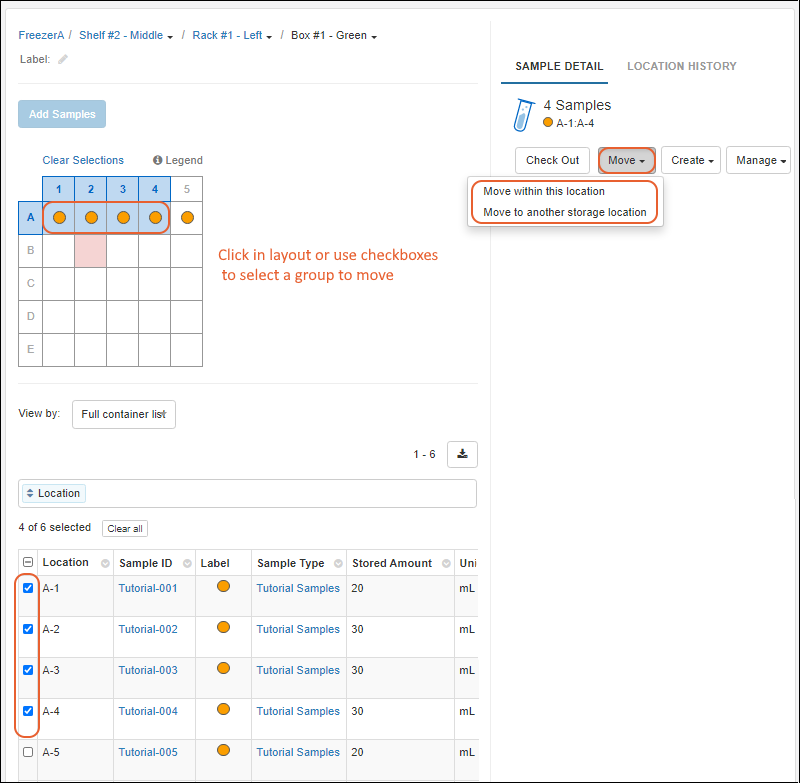
You'll see an abbreviated set of details and the same
Move menu as for a single sample:
- Move within this location: The same process as for moving a single sample locally, except that you will select as many target locations as needed for the group.
- You can move samples back into the same locations as they originally occupied (such as in a different sequence) if desired.
- Move to another storage location: The same process as for moving a single sample to another location.
- If you choose a location without enough room for all the samples, you will be warned and be able to choose a different location.
- To change the size of a terminal storage unit, such as to move a box of samples to a different sized box, create a new unit of the new size, then use this option to move the group of samples.
For moving a group of samples, by default, the moved samples will be placed "in order" as you click the new locations. You can adjust which sample goes to which cell (if needed) using the
Location/SampleID table below the target grid, as shown here:
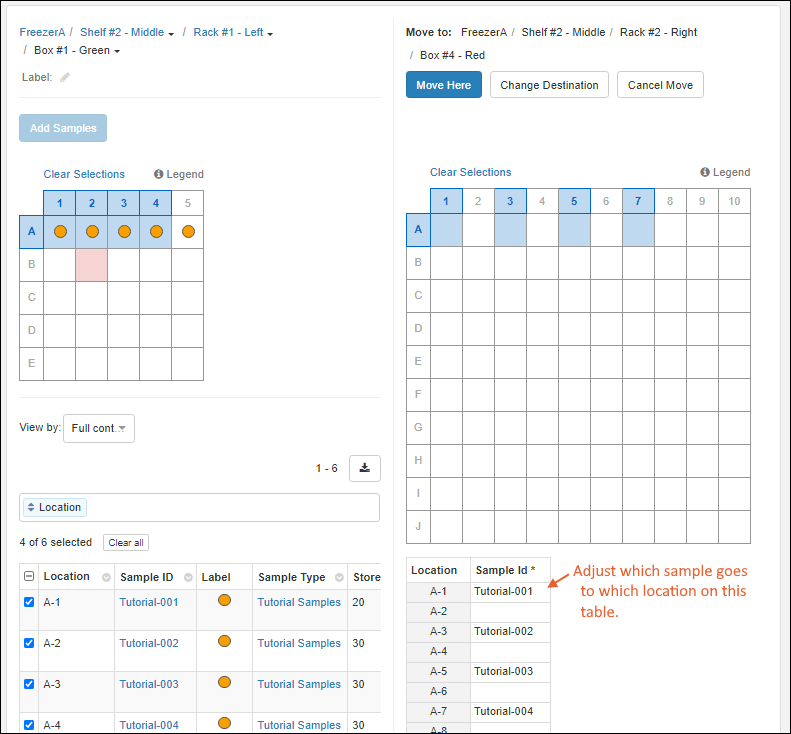
Move a Storage Unit
To move an entire storage unit, whether it contains samples or not, you might create a new storage unit in the new location and use the steps above to
move a group of samples to a new location. You must use this option if you wish to change the definition of the unit, such as to move a box of samples to a different sized box. However, this option does not preserve the location history for the storage unit across this change.
Move to Any Freezer
A storage unit, whether empty or full, can be moved to a new location either in the same freezer or in a different one by clicking
Move Storage Unit from most views of the storage unit. You can move both individual terminal storage units, (such as boxes) and 'container' storage units (such as racks or shelves), which will also move all the units they contain.
View the unit you want to move, either in the freezer overview, or the storage view for that unit, then click
Move Storage Unit.
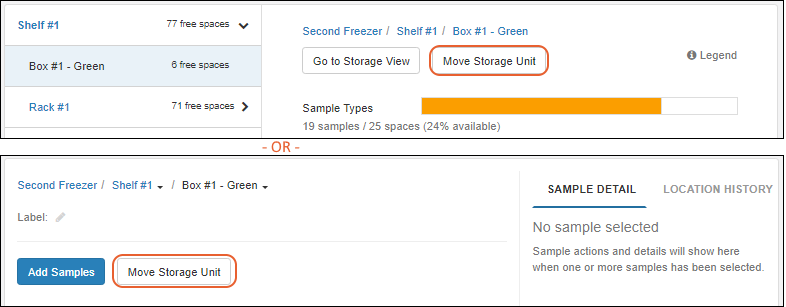
In the popup, use the
to expand the freezer list and location hierarchy to find the target location. Select it and click
Move Here.
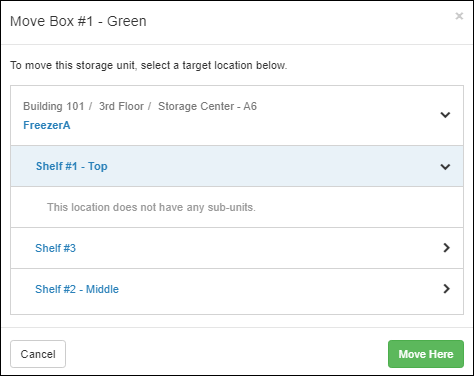
A success banner will be shown, giving you a quick link to navigate to
View new location. Unless you click it, you will still be in the original freezer location where the unit was previously.
- If you move a storage unit containing samples within the current freezer, any samples it contains will stay with the same position assignment within the storage unit.
- See below for an alternative method for moving within a freezer.
- If you move a storage unit containing samples to a different freezer, the samples will still retain their position assignments within terminal storage units.
Any move of a storage unit will be tracked as a "Storage Event" on the timeline for all the samples it contains. Learn more in this topic:
View Storage Activity
Move Within Current Freezer - Edit Definition Method
If you are moving a storage unit within a freezer, you can also edit the definition to relocate that box to its new location, as described here:
Open the Freezer details page by clicking the freezer name on the main menu.
- Select > Edit Freezer Definition.
- Click the Freezer Hierarchy section.
- Use icons to expand sections.
- Lock icons are shown on any terminal units containing samples, indicating that you cannot change the size or type of the units, but you can move them within the freezer here.
- Locate the storage unit you want to move. Shown below, Box#1 - Green" used to be on Shelf #2/Rack #1 and is being moved to Shelf #1.
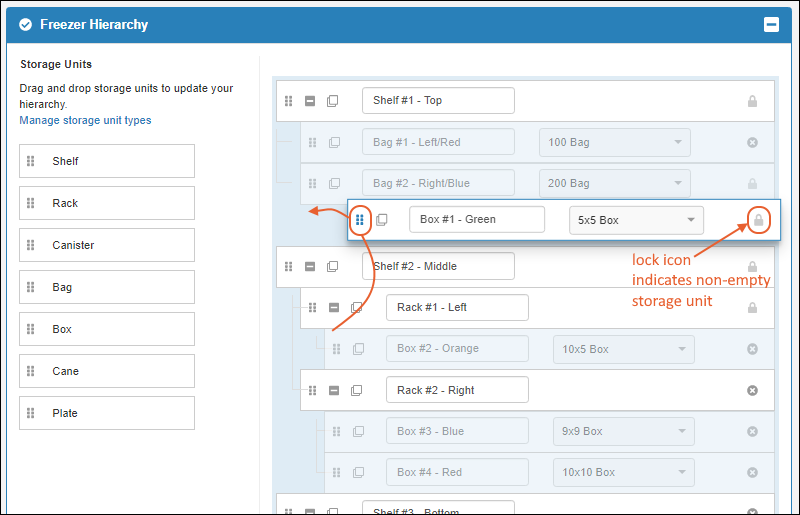
- Click Finish Updating Freezer.
Learn about how a move event is tracked for samples in this topic:
View Storage Activity
Related Topics