This topic describes how to integrate Sample Manager with
BarTender for printing labels for your samples. Note that an administrator must complete the one-time steps to configure BarTender before use. Once configured any user may send labels to the web service for printing.
Print BarTender Labels for Samples
Before you can print labels, an administrator must have completed
the one-time setup steps detailed below. The admin will have identified a site wide default label file, when printing, the user can specify a different variant to use.
After configuring BarTender, all users will see the options to print labels in the user interface.
Print Single Sample Label
Open the Sample Type from the main menu, then open details for a sample by clicking the SampleID.
Select
Print Labels from the
menu.
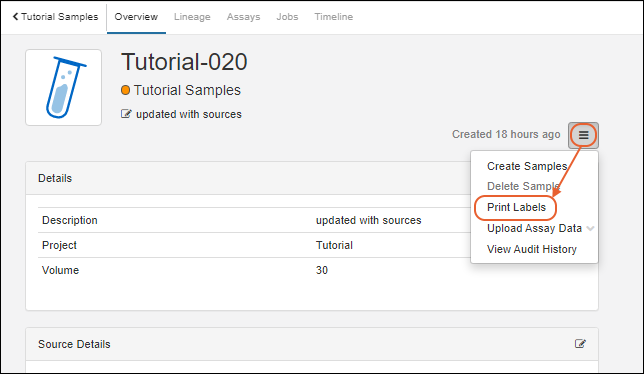
In the popup, specify (or accept the defaults):
- Number of copies: Default is 1.
- Label template: If you want to specify a different template for printing this label, enter it here. The path you provide should be relative to the default folder configured for the web service. Default is the label template file configured above.
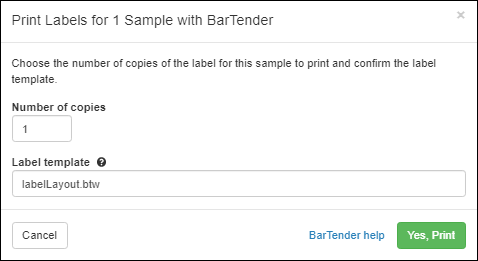
- Click Yes, Print to send the print request to BarTender.
Print Multiple Sample Labels
From the Sample Type listing, use checkboxes to select the desired samples, then select
Label from the
(Export) menu.
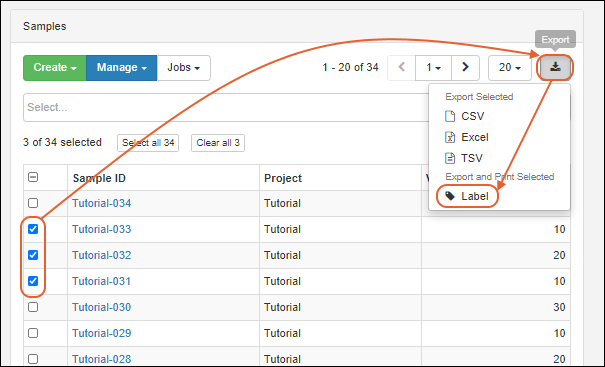
In the popup, you have the following options:
- Number of copies: Specify the number of labels you want for each sample. Default is 1.
- Selected samples to print: Review the samples you selected; you can use the Xs to delete one or more of your selections or open the dropdown menu to add more samples to your selection here.
- Label template: If you want to specify a different template for printing this label, enter it here. The path you provide should be relative to the default folder configured for the web service. Default is the label template file configured above.
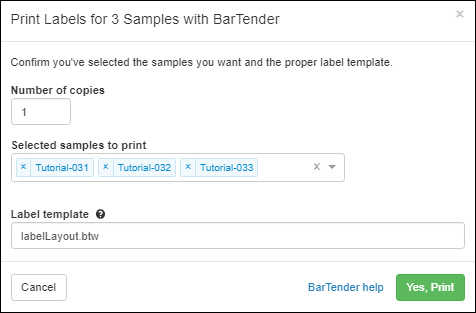
- Click Yes, Print to send the print request to BarTender.
The labels will be sent to the web service. See below for information about
error reporting
Configure BarTender Integration
Note that these docs were written for BarTender 2019, which contains Print Portal by default. If you are using BarTender 2021, the Print Portal is not installed by default. To add Print Portal to an existing installation of BarTender, re-open the original installer file, select Modify, and select BarTender with Print Portal.
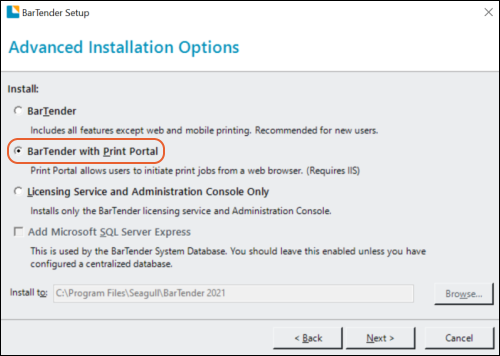
Begin in the BarTender application where you will identify the web service URL and create the label file(s) for printing. The label file has the extension .btw. Sample Manager accepts a site-wide default label file, but also allows the user to specify a different variant at the time of printing.
Enable HTTPS Endpoint for BarTender
Current versions of BarTender do not natively support the Https secure endpoint. Until BarTender is able to provide this support, you must use a self-signed certificate and complete these additional steps in your BarTender installation:
- Install and set up BarTender Print Portal web application from the exe/msi installer.
- Setup the BarTender Print Portal with HTTPS in IIS 7. This guide provides step-by-step instructions on how to do this, including obtaining the certificate and configuring the SSL port:
- (Optional) Enable HTTPS in Print Portal under the administrative setup->security->enable authentication over HTTPS
- This just verifies that SSL is setup, but is otherwise optional since we aren't doing any auth.
- Setup your web service integration in Integration Builder and deploy it as usual.
- Key step: Deploy the Integration service on port 80, instead of a custom port.
- This is a stock file that just needs deployment via the BarTender tooling
- Setup the Label template folder location(s) in the Administration console
- The BarTender portal service URL is then:
https://<your host>/Integration/<integration service name>/Execute
- For versions prior to BarTender 2021, use this URL:
https://<your host>/BarTender/API/Integration/<integration service name>/execute
Example BarTender Configuration File
Download this example to help you get started:
For versions
prior to Bartender2021, use this example:
Once deployed using the BarTender deployment wizard, Sample Manager would access at the following location (unless you edit the service name):
https://localhost/Integration/LabKeyBarTenderService/Execute
For versions prior to Bartender2021, use this URL:
https://localhost/BarTender/API/Integration/LabKeyBarTenderService/Execute
Configure Sample Manager to Print BarTender Labels
Return to Sample Manager and select the
Administration option from the user menu, then click the
Settings tab.
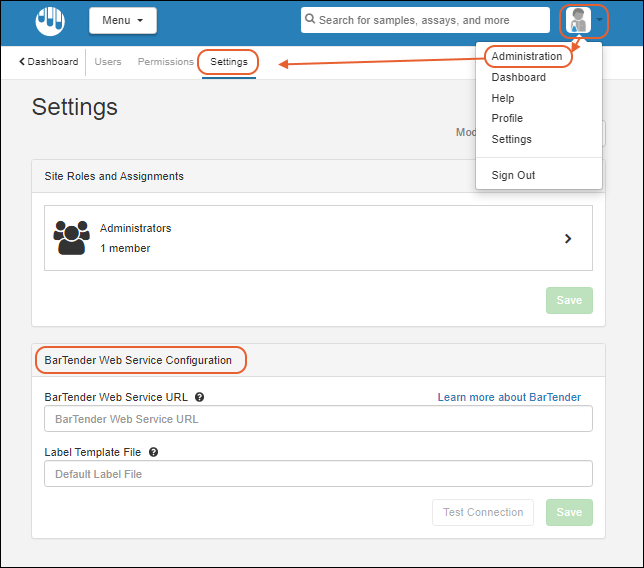
In the
BarTender Web Service Configuration panel, enter:
- BarTender Web Service URL: This is the URL of the web service to use when printing BarTender labels.
- Label Template File: Specify the label file to use when printing labels with BarTender. The path should be relative to the default folder configured for the BarTender web service specified above.
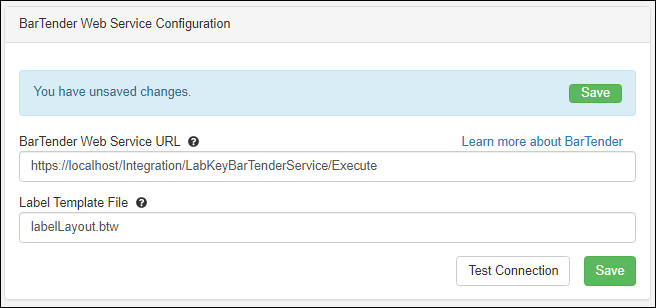
- Use Test Connection to test your configuration.
- Click Save to save it.
Error Reporting
If there is a problem with your configuration or template, you will see a message in the popup interface allowing you a chance to verify or change the label template you've selected. If a change needs to be made to the underlying URL configuration, contact an administrator to retry the
configuration process.
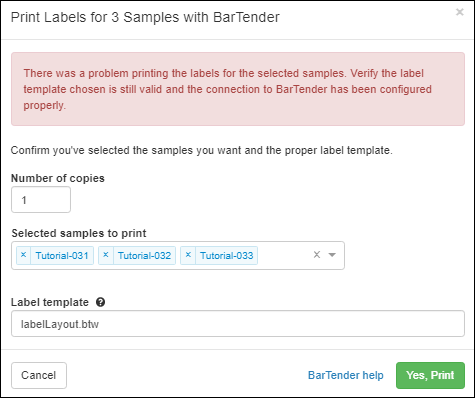
Related Topics
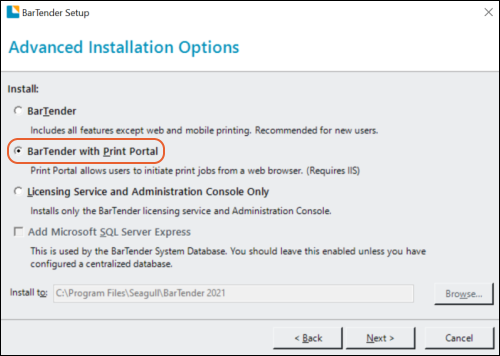 Begin in the BarTender application where you will identify the web service URL and create the label file(s) for printing. The label file has the extension .btw. Sample Manager accepts a site-wide default label file, but also allows the user to specify a different variant at the time of printing.
Begin in the BarTender application where you will identify the web service URL and create the label file(s) for printing. The label file has the extension .btw. Sample Manager accepts a site-wide default label file, but also allows the user to specify a different variant at the time of printing.