The home page of the Sample Manager application offers a summary dashboard for getting a quick overview of your project.
Return to this dashboard at any time by clicking the LabKey Sample Manager logo in the upper left corner of the page.
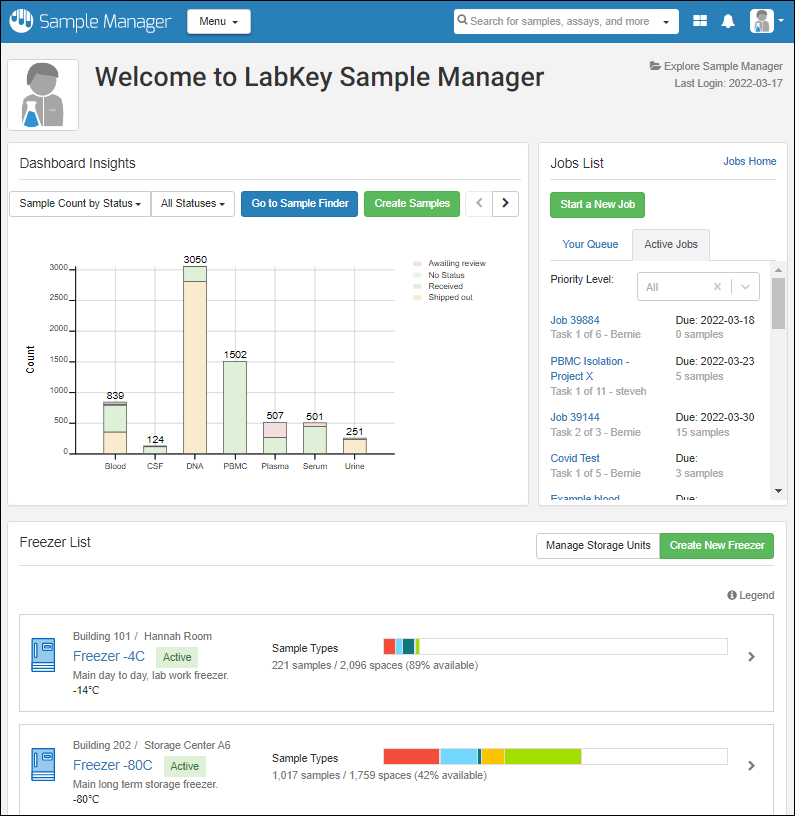
Note that on narrower screens, the panels of the dashboard will be stacked vertically in the following order instead of being arranged as shown above.
Sample Finder
Click
Go to Sample Finder in the center of the dashboard to search for samples by properties of their parents and sources. Learn more in this topic:
Dashboard Insights
See the current status of the system, with several display options. By default, you see the total count of samples of each Sample Type, shaded by the
label color you assign.
Select from the leftmost dropdown to show:
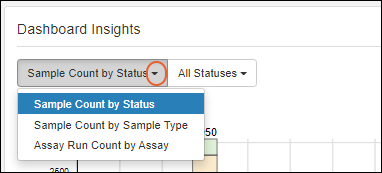
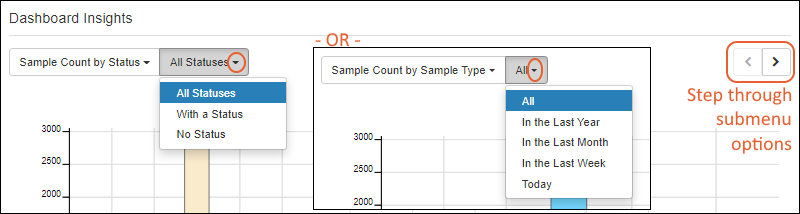
The next menu lets you control subcategories for the insights you are viewing.
- Sample Count by Status offers:
- All Statuses
- With a Status
- No Status
- Sample Count by Sample Type -or- Assay run Count by Assay offer the timeframe over which the count of samples or assays is determined. Options:
- All
- In the Last Year
- In the Last Month
- In the Last Week
- Today
Use the
< and > buttons to step back and forth through these submenu options.
Learn more about samples in this section:
Jobs List
At a glance, see the jobs and tasks assigned to you in
Your Queue. A second tab will show you other
Active Jobs. Learn more about jobs and workflow in this section:
Freezer List
The freezer list presents a quick summary of your freezers, showing details, available capacity, and a color-coded bar indicating the types of samples in each freezer.
- Hover over the Legend to see which colors are associated with which sample types.
- Hover over any bar segment for details about what it represents, and click to jump to the storage view of those samples in that freezer.
Learn more about options available from the freezer list in this topic:
Related Topics