This topic describes how to work with assay data runs and results within the Sample Manager application.
Manage Runs
First open the assay design of interest, by using the main menu and clicking the assay name, then click the
Runs tab in the upper left to manage runs. From this page, users with "Editor" or "Admin" access can reimport a run, and delete runs if needed.
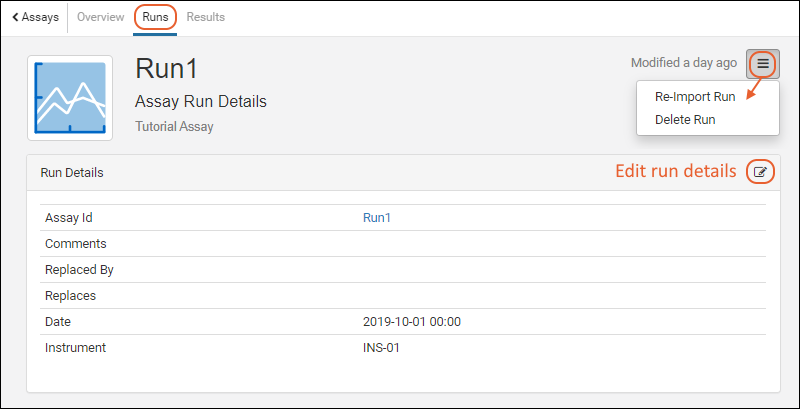
Edit Run Details
If your assay has
editable runs and you have sufficient permissions, you can edit run details.
Click the name of the run, then use the
(Edit) icon in the
Run Details panel to open them for editing. You will see an entry panel you can use to make changes.
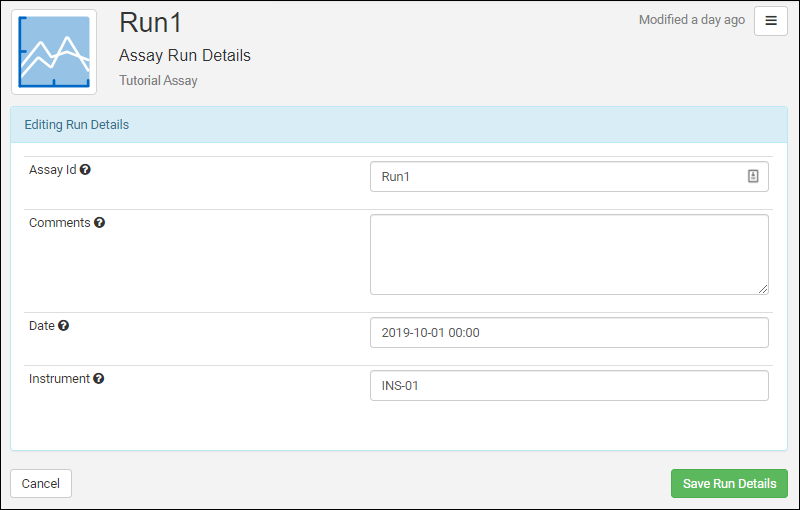
Click
Save Run Details when finished.
Re-Import Run
If you have a change of data or metadata after importing a run, and have editable runs and/or results, you may be able to make the change directly. However, if your runs/results are not editable, you can import a revised version of the run as follows. LabKey Sample Manager will track run re-imports and maintain data integrity.
Opening the run details (shown above) and select
> Re-Import Run.
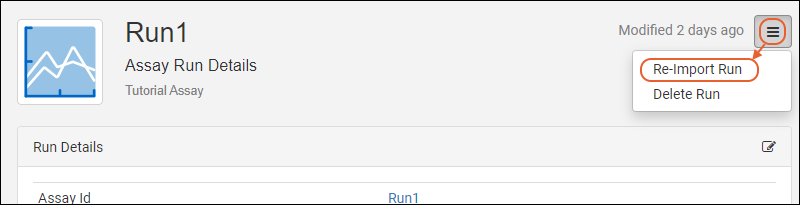
You will see the
interface from when you originally imported the run, including the values and datafile previously entered. Make changes as needed and click
Re-Import.
A note about event logging:
When you re-import an assay run,
two new assay events are created:
- Assay Data Re-imported: This event is attached to the "old run" that is being replaced.
- Assay Data Loaded: This event is for the "new run" you import.
Delete Run
To delete a run, either:
- Start from the run details page and use > Delete Run
- OR, select the checkbox for the run on either the Overview or Runs tab and select Manage > Delete Run.
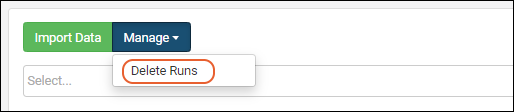
Manage Results
The result data for your assay is available on the
Results tab. Results are individual rows within runs. You cannot add results rows within the user interface. To do so, either import a new run containing the results, or add them to an existing run by
reimporting the run after adding the additional rows to the run data file.
Edit Selected Results in Grid
If your assay has
editable results, and you have sufficient permissions, you can select one or more rows using checkboxes and select
Manage > Edit Selected Results in Grid.
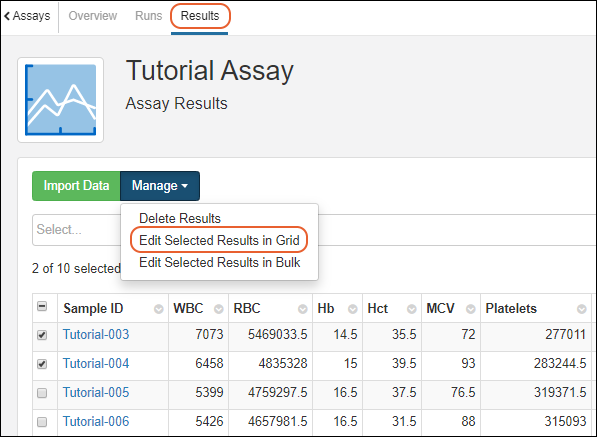
A grid will be shown, with a row for each row you selected, allowing you to edit the necessary values. Click
Finish Updating # Results to save your changes.
Edit Selected Results in Bulk
If you are editing a number of rows to insert shared values, select the desired rows with checkboxes and select
Manage > Edit Selected Results in Bulk.
An editing popup will let you select which field or fields you want to batch update. By default, all fields are disabled; choosing
Enabled will let you enter a value to assign for that field in all rows. Shown here, the MCV field will be updated with a shared value, but all other fields left unchanged.
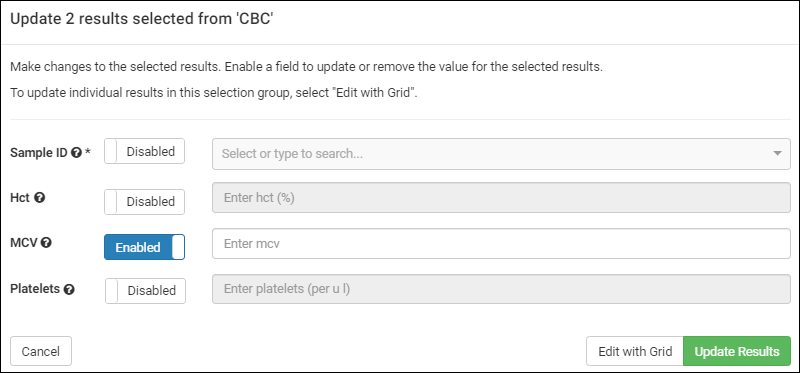
After entering updated values, you can leave the bulk popup using either:
- Edit with Grid to switch to updating in a grid format (with the bulk changes you just made already applied). Use this option if you want to make individual as well as bulk row changes.
- Be sure to click Finish Updating # Results when finished with the grid update to save both the bulk changes AND individual changes you made.
- Update Results if no further editing is needed. The bulk updates will be saved.
Delete Results
To delete one or more rows of results within any run, either open the run from the Runs tab or find the desired rows on the Results tab. Use
sorting and filtering to help you isolate rows of interest.
Check the box(es) for the row(s) you want to delete and select
Manage > Delete Results.
Note that you can only delete 10,000 assay results in one operation. To delete more than that, perform the deletion in batches.
View Assay Data for a Sample
On the details page for any Sample, click the
Assays tab to see data about that specific sample. A tab for each assay type, showing the count of results available for that sample for that assay, let you browse the collected profile of results.
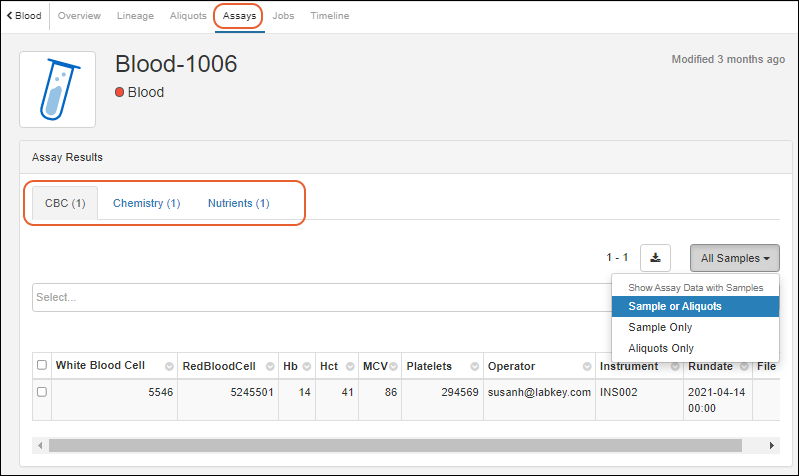
Use the sample selection menu to show data for:
- Sample or Aliquots
- Sample Only
- Aliquots Only
Related Topics