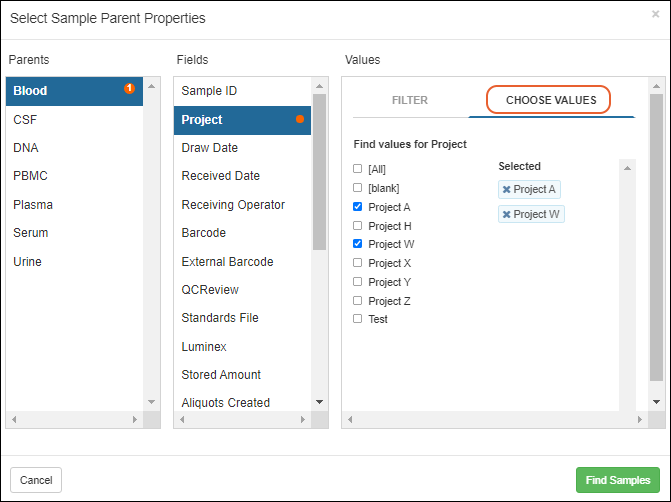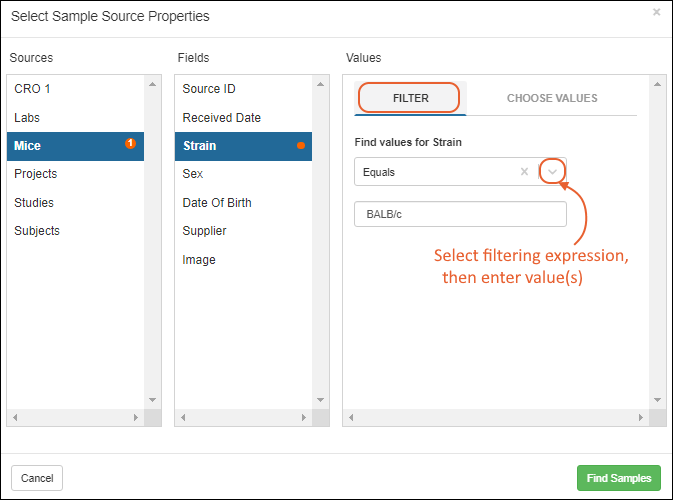This topic describes how to find samples in bulk using properties of their
sources or
parents. The Sample Finder helps you build a set of criteria to find samples of interest. For example, you might want to find all samples of different types from a specific source or lab, or see if you have enough samples in the system from male, BALB/c mice to perform a given experiment.
The criteria you define will persist for the next time you visit the Sample Finder making it easy to focus on what you need regularly.
If instead you want to search for samples in bulk by barcode or sample ID, follow the instructions in this topic:
Sample Search.
Sample Finder
To open the Sample Finder, select it from the search menu anywhere in the application. You can also click
Go to Sample Finder from the main dashboard.
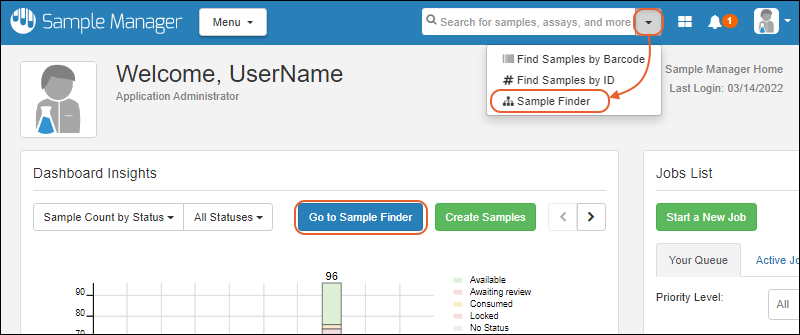
Click to find samples by either:
- Source Properties
- Parent Properties
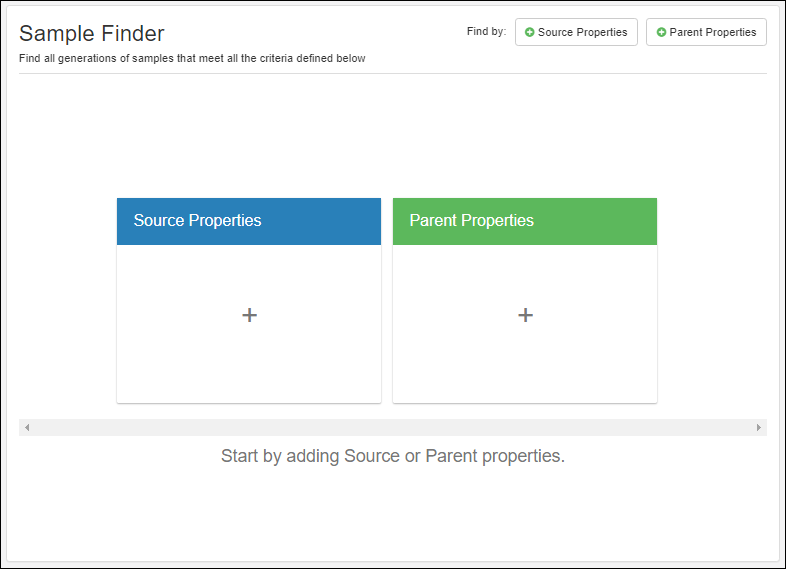
Click either the Source or Parent tile to add a new sample filter.
In the popup, choose the specific type (of source or parent), and field on which you want to filter. You can filter some fields by
values and any field using
filtering expressions.
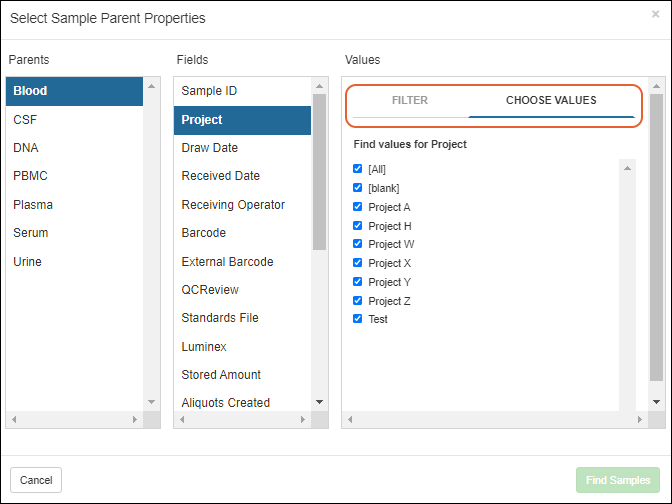
Click
Find Samples to add your filter.
Choose Values
For some fields with a limited set of value options, you can use a checkbox interface to select one or more values to include. For example, to choose only samples with a
Blood parent where the
Project is either A or W:
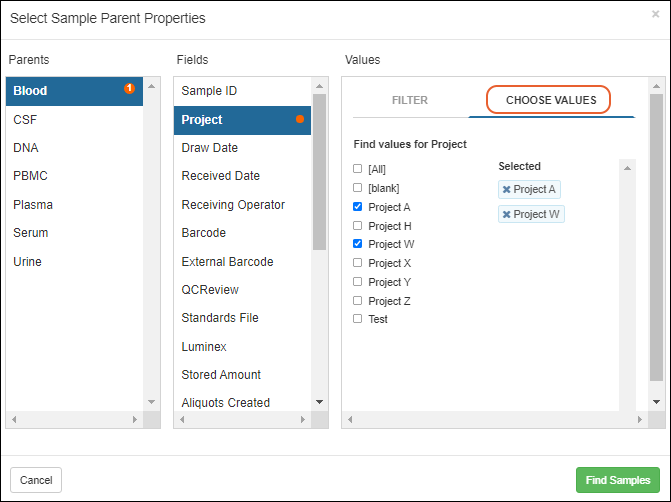
Filter
You can also use the
Filter tab to specify a filtering expression and enter a value.
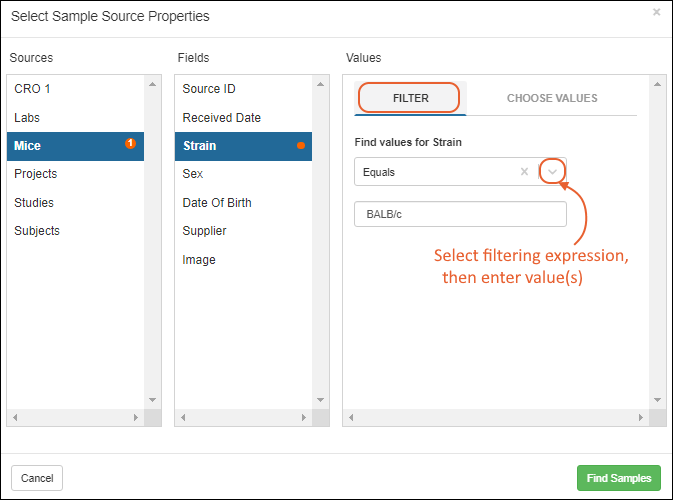
Edit Criteria
Once you've defined any sample finding criteria, you can use the
Source Properties and Parent Properties} buttons in the upper right to add more filters on other columns.
Each parent or source type will have a tile, listing the active filters on columns in that type.
You can use the
for any tile to edit the criteria it will use to find samples. For example, you could add an additional filter on a different field of any parent or source filter you already created.
To delete all criteria associated with a given source or parent, click the
for that tile.
Search Results
As you build your set of criteria, you will see the results grid below the tiles. There is a tab for
All Samples as well as individual tabs for all defined sample types. Each shows the count of samples of that type that were found using your criteria.
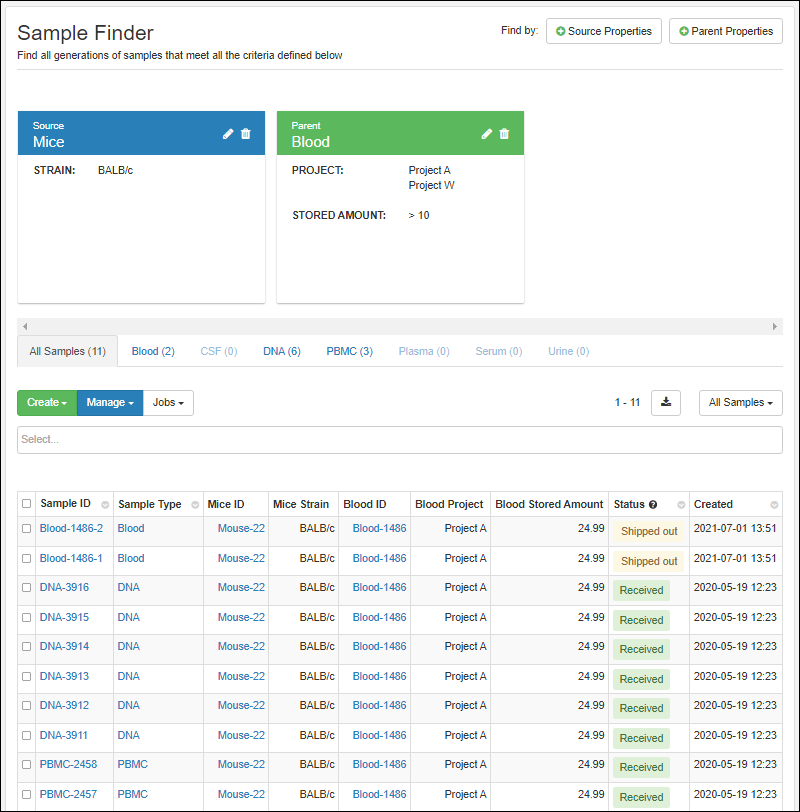
The data grid will show the parent and source columns included in your criteria, as well as common properties of the samples themselves, such as status and creation date. You can use these results to refine the sample finder criteria tiles.
Like with other sample grids, you can also use the omnibox to add further filters and sorts on the columns displayed until your grid shows the samples you want. You can view
All Samples or just samples or aliquots.
Actions available on the Sample Finder results vary based on user permissions, but include actions available on other kinds of sample grids for the same user, such as:
- Creating new derivatives or aliquots
- Adding to picklists or workflow jobs
- Storage Editors can manage storage status, including checking out the found samples
Related Topics