LabKey Sample Manager provides full search across data in your server. Search is secure, so you only see results that you have sufficient permissions to view. Results are ordered by relevance. This topic describes site wide search behavior and options. Searching for samples by ID or barcode is covered in the topic:
Sample Search
To find samples in bulk, by barcode or sample ID, use this topic:
Search Basics
To search for samples, assays, and more, type the search terms in the box in the header of the application. When the browser is narrow, the
option will be on the search dropdown menu.

The search results will be shown with a few details about the type of item matching the search, shown below a sample and a workflow job are found when we search for "020". Click the item block in the search results to see the full item.
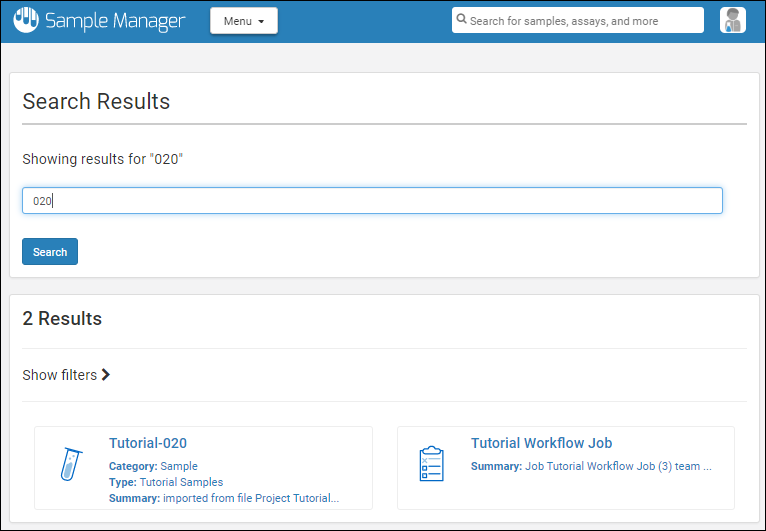
Search Terms and Operators
To search, enter
terms (search words) and
operators (search modifiers) in the search box using the following guidelines:
Terms
- The words or phrases you enter are searched as if they have "OR" between them by default. This means results returned will include at least one of the terms.
- Example: a search for Blood test returns all pages that contain at least one of the terms "Blood" and "test". Pages that contain both will appear higher in the results than pages that contain just one of the terms.
- Double quotes around phrases indicate that they must be searched as exact phrases instead of as individual terms.
- Example: Searching the quoted phrase "Blood test" returns only pages that include this two word phrase.
Operators
- AND: Use the AND operator to limit results to pages with both terms.
- Example: Blood AND test returns all pages that contain the term both the term "Blood" and the term "test", in any order.
- +: A search term preceded by the + operator must appear on returned pages.
- Example: Blood +test returns pages that must contain the term "test" and may contain the term "Blood".
- NOT: Use NOT before a search term that must not appear on returned pages.
- Example: Blood NOT test returns pages that contain the term "Blood" but do not contain the term "test".
- -: Use like the NOT operator; a term preceded by - must not appear on returned pages.
- Example: Blood -test returns all pages that contain the term "Blood" but do not contain the term "test".
Note: If you use a '-' hyphen as a SampleID separator element (as in the default naming pattern "S-${genId}") be aware that you need to surround a search for one of these sampleIDs with double quotes.
- Searching for "S-11" will find the sample named S-ll.
- Searching for S-11 without the quotes will return results that contain "S" and not "11", i.e. will not find the desired sample.
Other Guidelines
- Capitalization is ignored.
- Parentheses can be used to group terms.
- Extraction of root words, also known as stemming, is performed at indexing and query time. As a result, searching for "study", "studies", "studying", or "studied" will yield identical results.
- Wild card searches
- Use the question mark (?) for single character wild card searches. For example, searching for "s?ed" will return both "seed" and "shed".
- Use the asterisk character (*) for multiple character wild card searches. For example, searching for "s*ed" will return both "seed" and "speed".
- Wild card searches cannot be used as the start of the search string. For example, "TestSearch*" is supported, but "*TestSearch" is not.
- Note that stemming (defined above) creates indexes only for root words, so wild card searches must include the root word to yield the intended results.
Content Searched
- Sample Types (Name and description)
- Samples (SampleID and description)
- Source Types (Name and description)
- Sources (SourceID and description)
- Assay Designs (Name and description)
- Jobs (Name and description)
Search Refinement and Filtering
When searches yield very large result sets, using filtering and search refinement can help locate the set of results you want.
Click
Show filters > to open the filters panel. You can:
- Filter by type: check the boxes for the types of results you want to see (as many as apply). You'll see how many results there are of each type in parentheses.
- Samples, Sample Types
- Sources, Source Types
- Assay Designs
- Jobs
- Refine results for:
- Use the wide dropdown menu to narrow results by category, date, and user. Category options for refining add additional filters below the "By User" menu shown for all selections.
- All (Default)
- Samples (adds "Of sample type" and "Has assay runs for")
- Assay Runs (adds "Has assay runs for")
- Sources (adds "Of source type")
- Jobs (adds "Job status")
- Select one of Created/Modified from the dropdown, then enter "From" and "To" dates.
- By User: Select a user and see only results associated with that user.
- Click Clear to clear filters.
- Click Show Results to apply them.
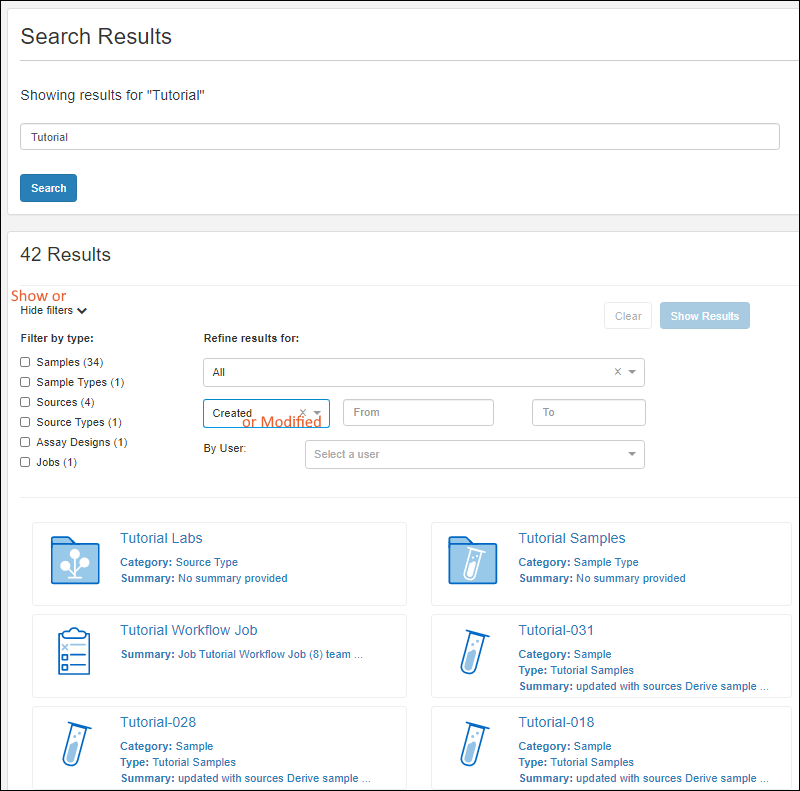
Related Topics