Using
job templates makes the creation of many similar workflow jobs simpler and more consistent. A template can include a common set of procedures and tasks, and new individual jobs can be created from this common template and edited or refined as needed.
The job template creation wizard is very similar to the steps involved in
creating a new individual job, with the exception that samples and job details will be added to an individual job separately. No work is assigned within a template. You can also create a template during the process of creating an individual job, as described in
Start a New Job.
Only Administrators can create job templates.
Create a Job Template
To create a new job template:
- Select Templates from the main header menu Workflow section.


Click each section in the wizard to define template details and job tasks.
After completing all sections, click
Finish Creating Template to save.
Template Details
Enter the
Template Name and
Description. The name should be unique enough to help users find it on a menu.
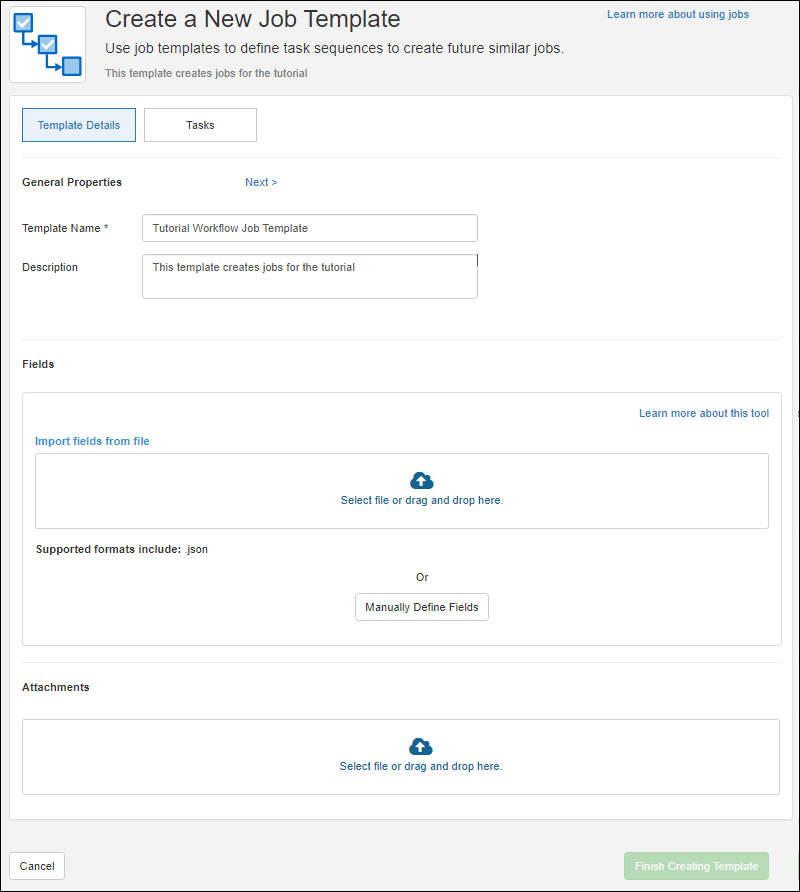
In the
Fields section, add any
custom fields you want included. Learn more
below.
In the
Attachments section, upload any files that should be available to any jobs created from this template.
Tasks
Click the
Tasks tab and define the tasks. For each, enter the
Name and Description and select any
Assays to Perform as part of that task.

Click
Add Task to add additional tasks, use the six-block handle to reorder them, and click
to delete an unneeded task.
Finish Creating Template
Click
Finish Creating Template when finished. You'll see the new template overview.
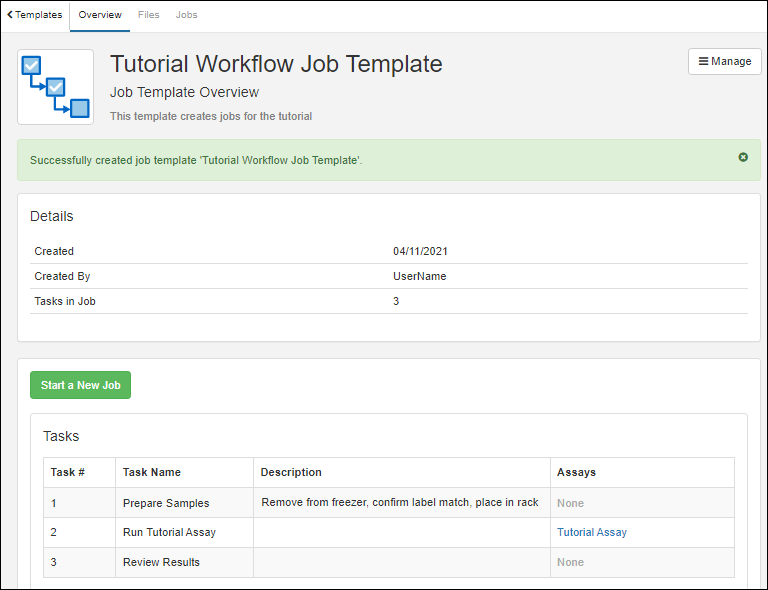
Notice in the upper left that there are tabs for viewing any
Files associated with the template and for viewing any
Jobs created using it.
Custom Fields
Workflow job templates can include custom fields to support standardizing various workflows. These custom fields are defined using the
standard field editor when creating or editing a template. You might include fields you want every user to complete, such as a billing code or site identifier. Custom fields can be required, and can be of any standard field type, including lookups and text choice fields for limiting user choices.
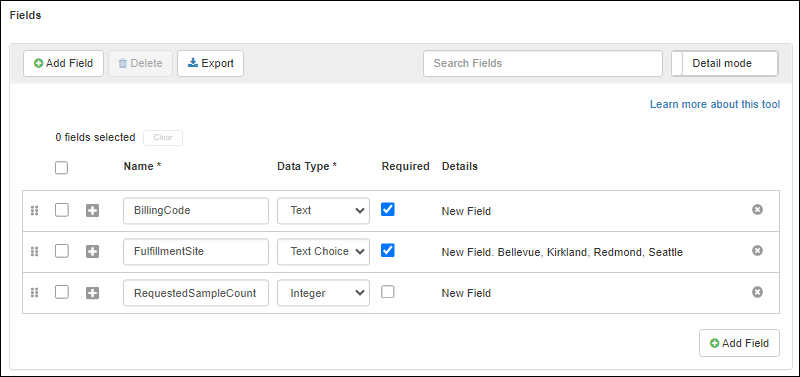
Custom fields will be shown to users in various places during workflow management:
- During job creation when users choose a template, they'll see a summary of fields.
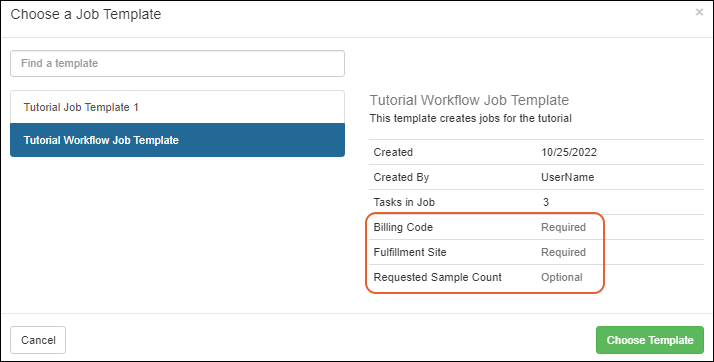
If desired, during job creation, fields can be assigned values.
- The name of the section includes the name of the template.
- Required fields do not need to be populated at this time; they must have values before the job is completed.

- On the job details panel, you'll see and can populate custom fields by clicking the .

When you complete the final task for a job, if any required fields have not been completed, the user will see an error message like "Error while completing task: Cannot complete final task until all required job details are provided:..." with a list of the fields required.

Note that custom fields are included only in the jobs attached to the template where they are defined. If a user 'detaches' the job from the template (removes the association), they will be notified that any custom fields will also disappear.
When users view the
Jobs tab for a source or sample, it will include a tabbed grid of all jobs for that entity, showing all jobs on the first tab, plus an additional tab for jobs from each specific template used (by name). These template-specific job grids show the custom fields for that template with values for the sample you are viewing.
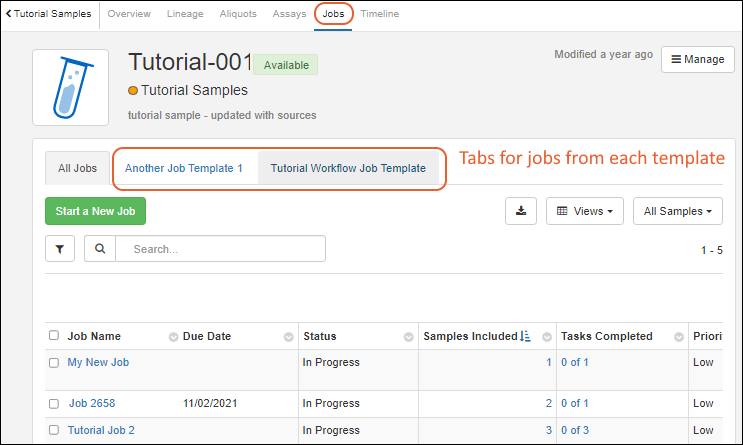
Related Topics