Now that we have created
some Samples and learned how to
describe and import assay data, it's time to add some other users so we can understand how the workflow management tools work in Sample Manager. To do this, we will add a few fake users and assign them different roles. You must have administrator permissions yourself to complete the tasks in this step.
Add Users
- To add one or more new users, select Administration from the user menu.
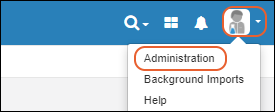
- Click the Users tab to go to the User Management page.
- Click Create.
In the popup:
- Enter one or more email addresses, each on it's own line for each user you want to create.
- For this tutorial, create users for
team_lead@local.test
lab_technician@local.test
reviewer@local.test
- Select the desired Role(s) for the users you are creating. For the tutorial, you can use only the default Reader, or add Storage Editor if you want to experiment with freezer storage actions.
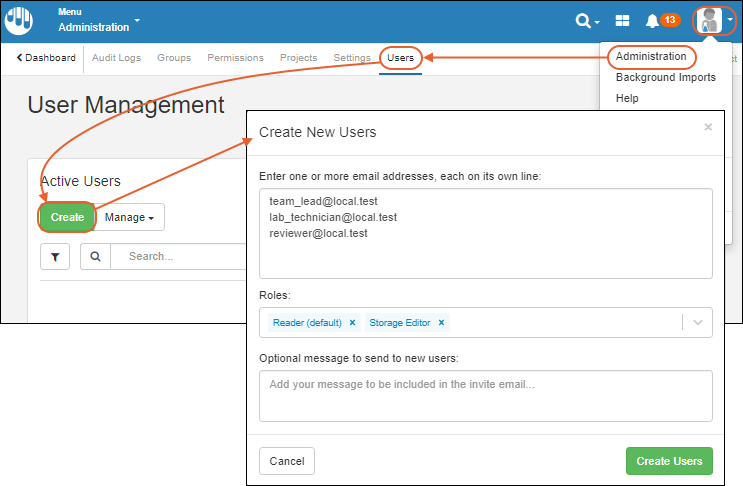
You will see the new users added to the grid. In the green banner message, you can click the link to filter the grid to only the newly added users.
Assign Roles
Once users have been defined, an administrator can assign them one of the
available permission levels, including but not limited to:
- Readers: Have a read-only view of the application.
- Editors: Have the Readers' access, and can also add new information or edit data related to samples, assays, and jobs.
- Administrators: Have full control over the application, with the exception of the storage editor role. This includes user management, permission assignments, and creating and editing sample types, assays, and job templates.
- Reopen user management if you closed it by selecting Administration from the user menu. Click the Permissions section.
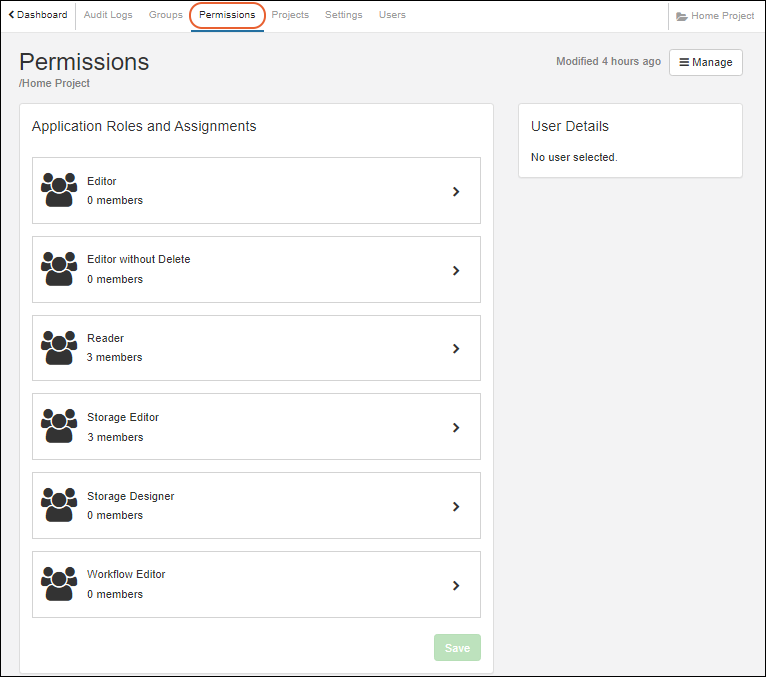
- All of our fake users are currently in the Reader role.
- Click the for the Editors role to open it.
- Click the Add member dropdown and select "team_lead".
- Selected users will be shown in the panel for the role as you go.
- Click Add member again and select "lab_technician".
- Each time you select a user, the details for that user will be shown on the right.
- In the image below, the Editor role is being granted to the team lead and lab technician; all three fake users we added are still also members of the Reader role.
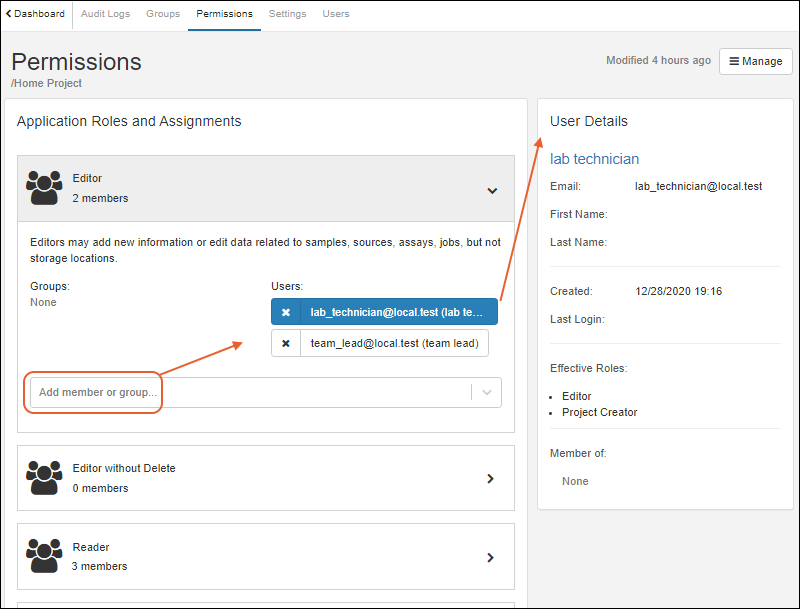
- You may also want to confirm that at least your own user account is assigned the Storage Editor role to explore freezer management features later.
Click
Save.
View Audit History
This is a good time to mention that all actions in Sample Manager are logged for later use in an audit. The audit logs can be viewed from any tab within the
Administration dashboard, and from many other places in the application. Select
Manage > View Audit History. The log opens to the section most relevant to where you were when you opened it.
Learn more in this topic:
Audit History
Related Topics