Note that on narrower screens, the panels of the dashboard will be stacked vertically instead of being arranged as shown above. Some panels are also only available in the Professional Edition of Sample Manager.
At the top of the dashboard, you'll see a banner announcing the latest release. Click the text "See what's new" to link to the release notes.
This banner can be dismissed by clicking the on the right. At any time you can also link to the release notes by selecting > Release Notes from the application header.
See the current status of the system, with several display options. By default, you see the total count of samples of each Sample Type, shaded by the label color you assign.
Select from the leftmost dropdown to show:
Learn more about samples in this section:
If desired, an administrator can selectively exclude selected Sample Types from the Dashboard Insights panel. For example, if you have one "static" set of inventory items in your repository, but these never change, you may be interested in hiding them to make the Insights panel more usable for the types in active use.
Select > Application Settings and scroll down to the Dashboard section. Note that if you are using Folders in Sample Manager, this option is on the Folders tab.
In the Dashboard section, you can uncheck any Sample Types that you wish to have excluded from the Sample Insights dashboard for this folder.
Unchecking boxes in the dashboard section does not delete any data, it simply removes those Sample Types from the graphs displayed, helping users focus on the most important Sample Types for their work.
For example, in the first image, the "Tutorial Samples" type completely overwhelms the actual samples that might be of interest. Once hidden, the details for the other types are clearer.
Click Go to Sample Finder in the center of the dashboard to search for samples by properties of their parents and sources. Learn more in this topic:
Storage is shown on the dashboard using a Locations Recently Added To widget.
Learn more here. To see the overall Storage List, use the main menu.
Throughout the application, you can access a master menu providing quick links to everything in the system.
In the upper right, menus provide quick access to resources and actions.
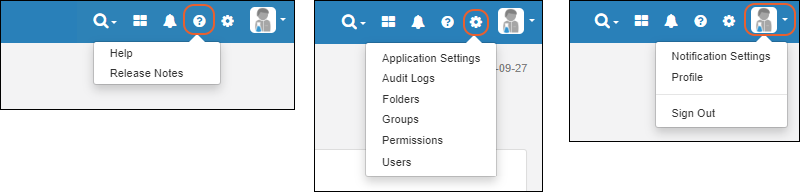
Collaborate and record your work in data-connected Electronic Lab Notebooks. Use templates to create many similar notebooks, and manage individual notebooks through a review and signing process. Available in the Professional Edition of Sample Manager.
Learn more in this section:
At a glance, see the jobs and tasks assigned to you in Your Job Queue. A second tab will show you other Active Jobs. Learn more about jobs and workflow in this section: