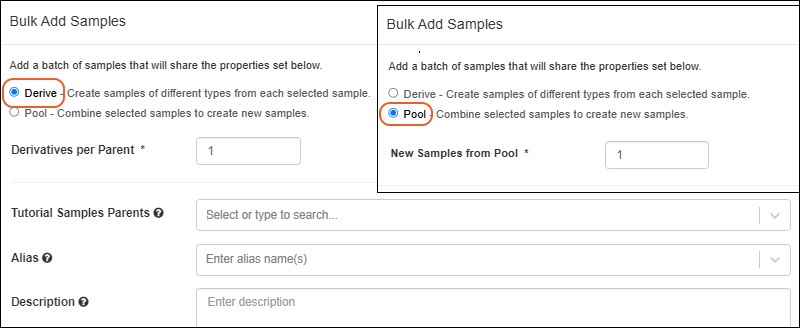When
creating new Samples, the
Add Manually option gives you several options for entering sample information in the application directly, as opposed to uploading a file of data. You can manually enter values for the fields in a grid format, or use bulk insert and bulk update to streamline entry of similar values.
Note that fields of type
File are not included in grid import methods. Values must be individually added as described in this topic:
Attach Images and Other Files.
Add Manually
Open the grid method for creating new Samples from the desired Sample Type by selecting
Add > Add Manually. You can also choose
Add Samples > Add Manually from the main dashboard.

Select Sample Type and Number
In the popup, select the
Sample Type and provide the
Number of Samples.
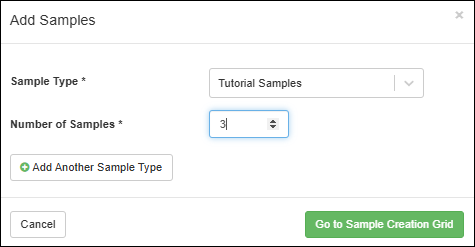
If you want to add samples of multiple types, click
Add Another Sample Type, and enter the other type and number of samples.
Click
Go to Sample Creation Grid.
The
entry grid will contain the number of rows you requested, with a column for each built-in and custom property in the Sample Type, as well as a prepopulated
parent or source column for any
Lineage Settings (parent or source aliases) the type includes.
Add Samples of Multiple Types
You can simultaneously add samples of multiple types by using
Add Another Sample Type, providing a second type and number of samples.
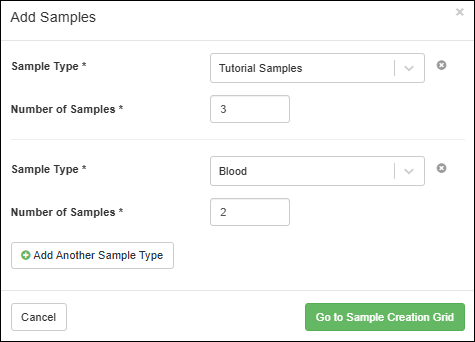
You will enter data for the two types on grids on different tabs.

Add Parent
If the Sample Type has one or more
Parent samples, you will see a prepopulated parent field. In cases where the parent field is marked as
Required you will need to provide a value, otherwise it is optional. To add more, click
Add Parent and select the Sample Type of the parent(s). If you will have parents of different types, add one for each type of parent.
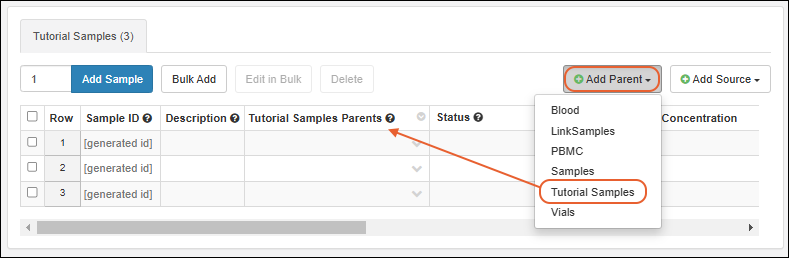
Learn more about including parentage information in this topic:
Sample Lineage / ParentageIf you add but then want to remove a parent linkage, you can delete it by clicking the column header's
menu and selecting
Remove Column.
Add Source
If the Sample Type has one or more
Sources, you will see a prepopulated source field. In cases where the source field is marked as
Required you will need to provide a value, otherwise it is optional. Click
Add Source and select the type of Source you want to associate with samples of this type.

Learn more about including source information in this topic:
Sample Lineage / ParentageIf you add but then want to remove a source linkage, you can delete it by clicking the column header's
menu and selecting
Remove Column.
Add Sample Data in Grid
The data entry grid will have the number of samples you requested in the modal. To add more rows, you can enter the number and click
Add Samples. Remove excess rows by selecting them and clicking
Delete.
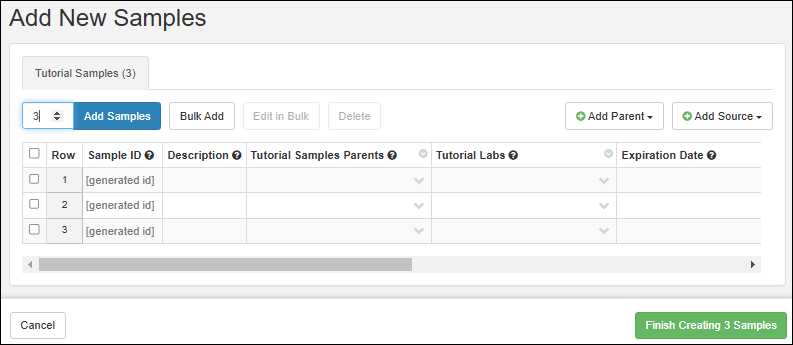
Each row in the grid will have a
Status column plus a column for each field included in your Sample Type (
not including any "File" fields).
- Sample ID:
- If you provided a Naming Pattern with the Sample Type, the Sample ID can be generated, and this will be noted in the grid. Hover over the to see an example of a generated name.
- You could override this value by manually typing in the box, but remember that all sample IDs must be unique.
- Parent and Source Fields:
- If the Sample Type includes any parent or source lineage settings, there will be columns for the Sample or Source Types of these fields included by default.
- Enter values for remaining fields using the guidance in this topic
- When ready, click Finish Creating ## Samples.
You will see the sample grid for that type, with a
banner message indicating how many were created and offering actions for working with them.
Bulk Add
Instead of directly populating a grid, you can click
Bulk Add to create many samples at once. This is particularly convenient when samples share the same settings for some or all columns.
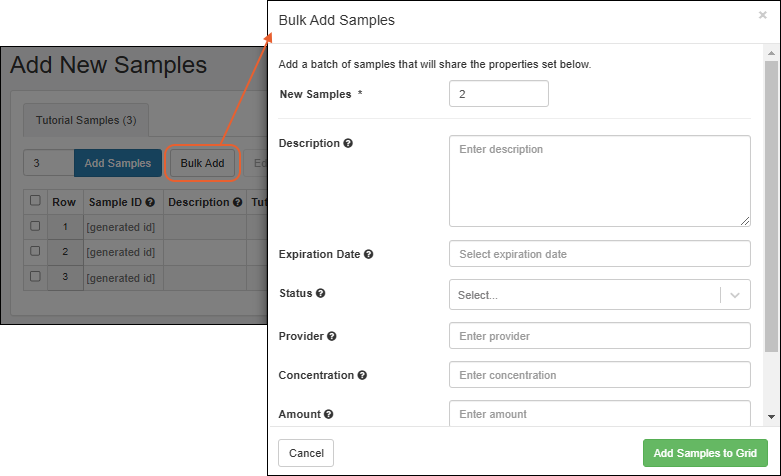
- Specify the number of New Samples.
- Enter values for any or all of the properties listed that you want to be applied to all the new samples.
- Click Add Samples To Grid.
You will see the samples in the same grid as if you had added them individually, with the shared values. If necessary, you can further edit the property settings in the grid (directly or
editing in bulk, or remove excess rows, before clicking
Finish Creating # Samples.
You will see a banner message offering a link to
select these newly created samples for further work if desired.
Bulk Insert with Parent(s)
If you
added one or more parent fields before clicking
Bulk Add, you will have an additional selection to make in the bulk creation popup. Choose whether you want to use the parent sample(s) to create:
- Derivatives, specifying the number of derivatives per parent.
- Pooled Samples, specifying the number of new samples to create for the pooled parent(s).
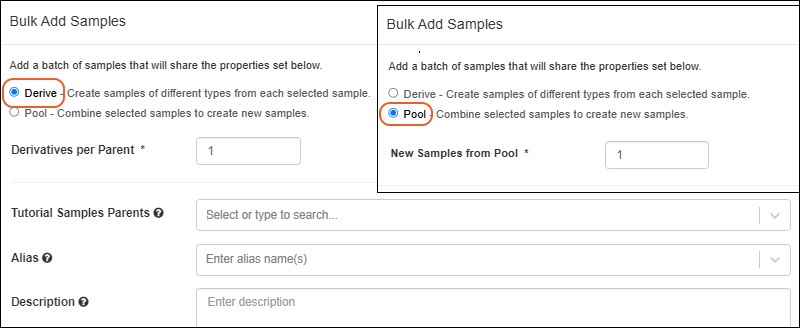
- Provide values for properties that will be shared by the newly created samples. Including 'parents' as applicable.
- Hover over the for the Status field to see a legend of available statuses.
- Click Add Samples to Grid and continue to complete the grid with any properties not shared by all the new samples.
- Click Finish Creating ## Samples when done.
Edit in Bulk
While creating new samples in the grid, you can use the
Edit in Bulk option to assign a common value to a selected set of rows. As for
bulk update of assay data rows, you control which fields are
Enabled for update to a new common value you provide. The disabled fields will retain their original values.
Related Topics