LabKey Sample Manager provides full search across data in your server. Search is secure, so you only see results that you have sufficient permissions to view.
This topic covers basic text searching:
Searching for samples by ID or barcode is covered in the topic:
Using the Sample Finder to find samples by properties is covered here:
Search Basics
To search for samples, assays, and more, type the search terms in the box in the header of the application, or when the browser is narrow, the
option will be on the search dropdown menu.
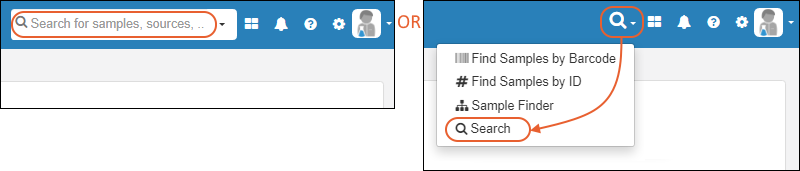
Searches will return both complete and partial matches for the term you enter. Results will be shown with the type and a few details. Click the item name in the search results to see the full item. Page through many results as needed.
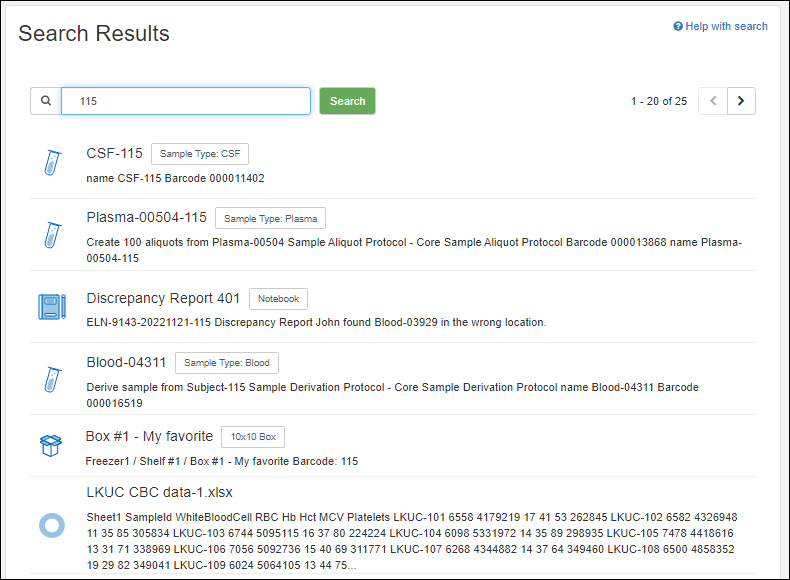
Learn about the options for search terms and operators in this LabKey Server documentation topic:
Content Searched
- Sample Types (Name and description)
- Samples (SampleID and description)
- Storage Units, such as boxes (Name and Label)
- Source Types (Name and description)
- Sources (SourceID and description)
- Assay Designs (Name and description)
- Jobs (Name and description)
- Notebooks (Name, number, and contents)
Search for Storage Units
The
Name and
Label field for each storage unit are indexed so that you can easily search later for any particular storage. Instead of using the default/generic naming, customize the names of your storage or include any helpful text in the label (such as a barcode) that helps identify storage.
When you are searching later for a specific storage unit, you can find it by terms in the name or label.
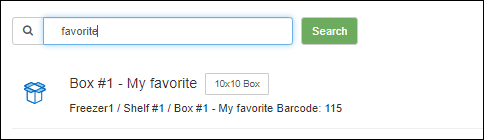
In the search results, you will see the storage hierarchy where that box is located making it easy to find. The full path to the location is also indexed, so if, for example, you search for a shelf or freezer name, you'll see all the individual storage units within it.
Click any storage unit in the results to jump directly to the
Storage View where you can add new samples or work with existing contents.
You can also search for storage units by name or label from
the popup modal for adding samples to storage from a grid or list.
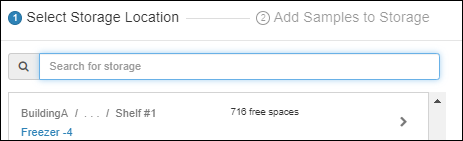
Related Topics