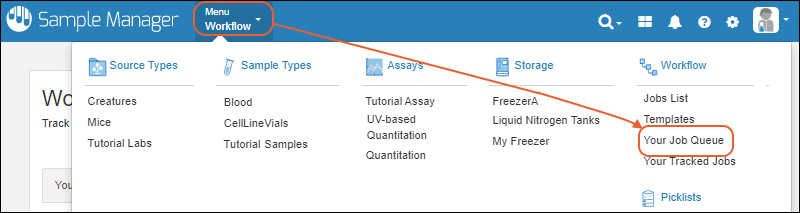Once jobs and tasks have been created and assigned to you, you will immediately see your own work queue from the home page in the
Jobs List. You can also easily see information about jobs assigned to others.
Jobs List Dashboard Panel
On the home page, the
Jobs List shows
Your Job Queue by default. This is the list of jobs that are either assigned to you or include tasks assigned to you. Filter your queue by
Priority Level using the dropdown.
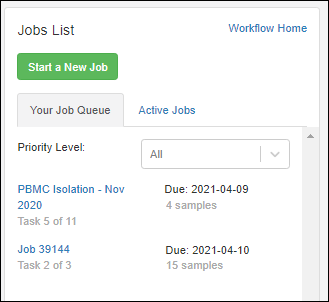
You can switch to
Active Jobs by clicking the tab, and the view will show jobs assigned to others as well.
Click the name of any job to see the job details and task list.
Workflow Home
Click
Workflow Home or select
Your Job Queue from the main menu to see the jobs list in grid form.
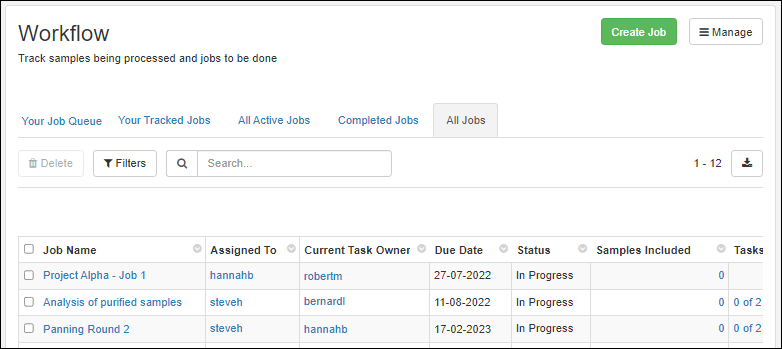
By default, you'll see
Your Job Queue sorted by due date. Like other grids, you can use
filtering, sorting, searches, and custom views on the grid of jobs.
The tabs each show the count of jobs in the different categories:
- Your Job Queue: Jobs and tasks assigned to you.
- Your Tracked Jobs: All Jobs in which you appear on the Notify List. This list is initially filtered to those jobs that are currently "In Progress".
- All Active Jobs: Jobs that have not been completed, including but not limited to the ones in your own queue.
- Completed Jobs: Jobs that have been completed.
- All Jobs: All of the above.
Click the name of any job or template to see the details and task list.
Administrators have more options for managing jobs, as described in this topic:
Manage Jobs and Templates.
Your Job Queue
At any time in the application, you can select
Your Job Queue from the Workflow section of the main menu to jump to a detailed view of your own work assignments.
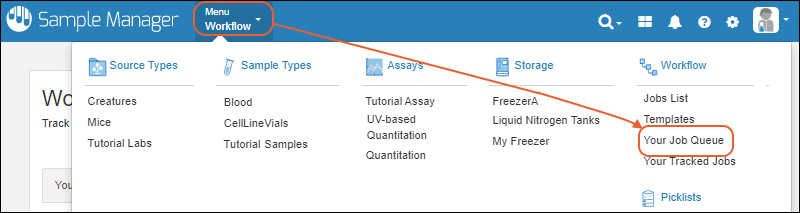
Your Tracked Jobs
You can access a grid of all jobs which include you on the
Notify List by selecting
Your Tracked Jobs from the Workflow section of the main menu.
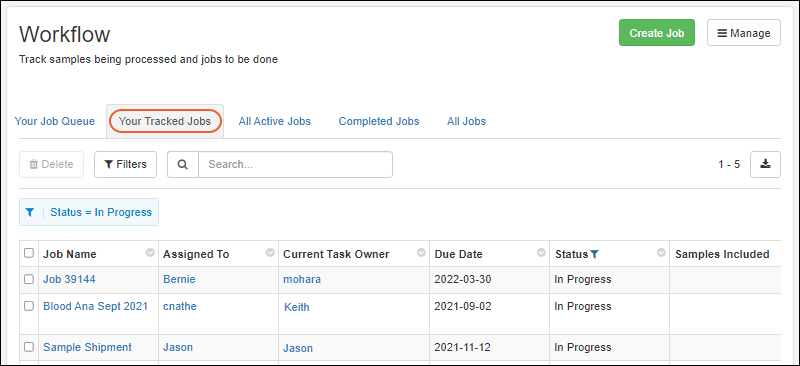
By default your tracked jobs are filtered to show those with the status "In Progress". Hover over the filter and click the "X" to clear it.
Related Topics
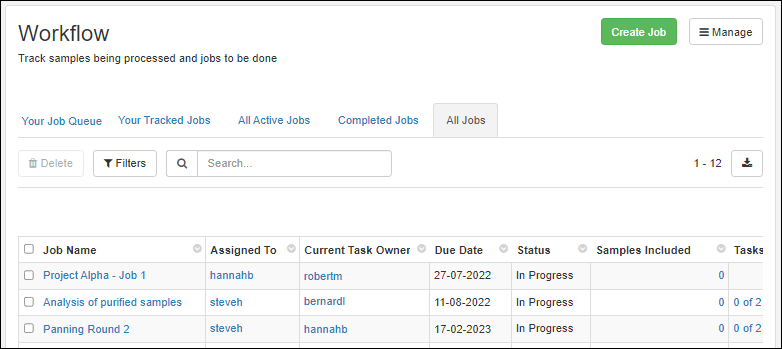 By default, you'll see Your Job Queue sorted by due date. Like other grids, you can use filtering, sorting, searches, and custom views on the grid of jobs.The tabs each show the count of jobs in the different categories:
By default, you'll see Your Job Queue sorted by due date. Like other grids, you can use filtering, sorting, searches, and custom views on the grid of jobs.The tabs each show the count of jobs in the different categories: