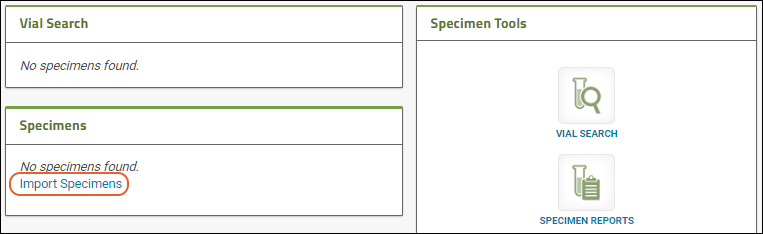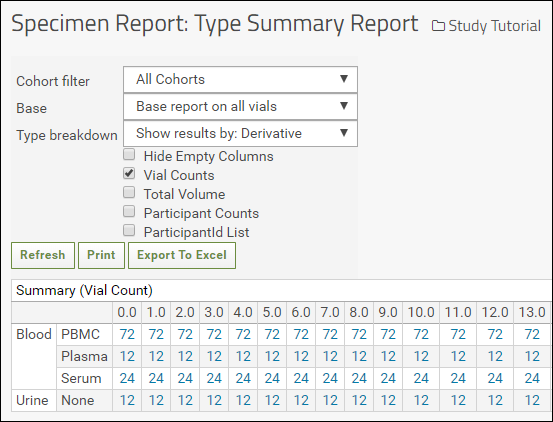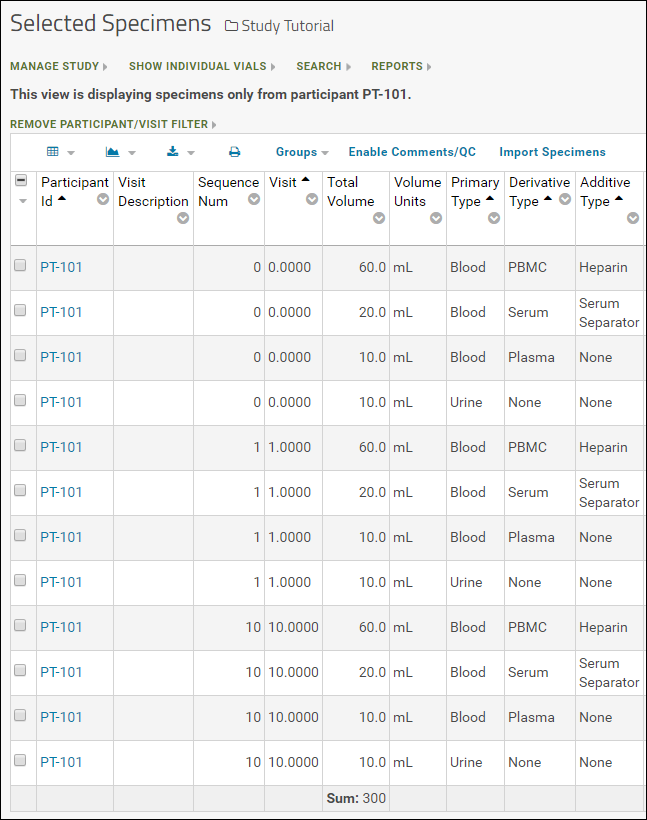A study can integrate
specimen data with the clinical and demographic data you have already uploaded.
In this tutorial step, you will import specimen vial information collected during the research effort.
Download Specimen File
- Download the following specimen file: SpecimenRepository.txt
- Note this file is a .txt file, not an Excel file. The reason is for the convenience of those users who do not have an Excel license and may not be able to easily open Excel files. The specimen import process requires that you open the specimen data file and directly copy-and-paste it as part of the import process. When the data is encoded as a .txt file, any user can open it in Notepad or a similar text editor.
Import Specimen Data
- Click the Specimen Data tab.
- In the Specimens web part, click Import Specimens.
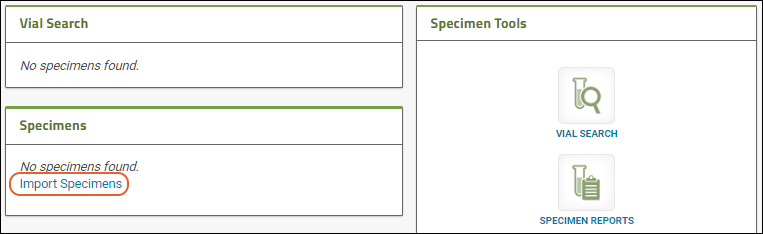
- In Notepad, open the file SpecimenRepository.txt you downloaded earlier.
- Select the entire contents of the file, including the column headings.
- Copy and paste the contents into the Upload Specimens window
- Click Submit.

- When you see the message "Specimens uploaded successfully," click Specimens to see the data.

- Note that this view of the specimen vials is called "Grouped Vials", where each row represents a group of one or more vials. LabKey automatically groups the vials based on similarity criteria.
Explore Specimen Data
- Click the Specimen Data tab.
- Notice that now that some specimen data is available, there are many more options.
- In the Specimens web part, expand the Specimen Reports item by clicking the (plus) icon.
- Click View Available Reports.

- From this page you can view a variety of reports.
- For example, next to Type Summary Report, click View.
- Notice that here you see the number of specimens of each type collected in each time point.
- You can view by cohort as well as select different ways to view the specimen data.
- Clicking any link in the Summary table will itemize the specimen vials that make up that total count.
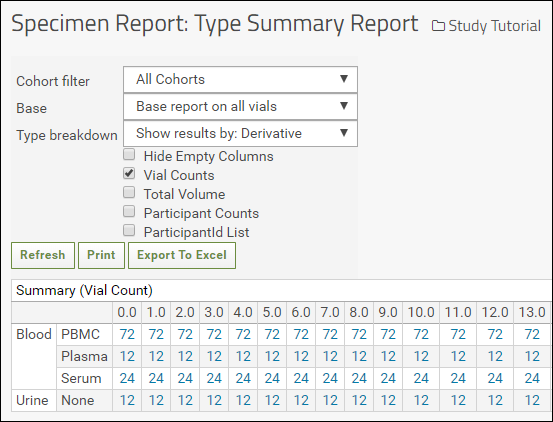
Find Specific Specimens
When you import specimen data, LabKey performs automatic alignment based on ParticipantId's and timepoint, just as it does when you import clinical datasets. To see this in action, we can easy find the specimens associated with a particular participant and timepoint.
- Click the Clinical and Assay Data tab.
- Click Lab Results to open the dataset.
- Select the first 3 rows of data in the grid.
- Click the View Specimens button. (Notice that this button has become activated when rows are selected.)

- You are navigated to the Specimen details grid, which has been filtered to PT-101 and the three timepoints initially selected: 0, 1, and 10. You can see that some vials were treated with different derivatives and additives, which could support different types of further investigation.
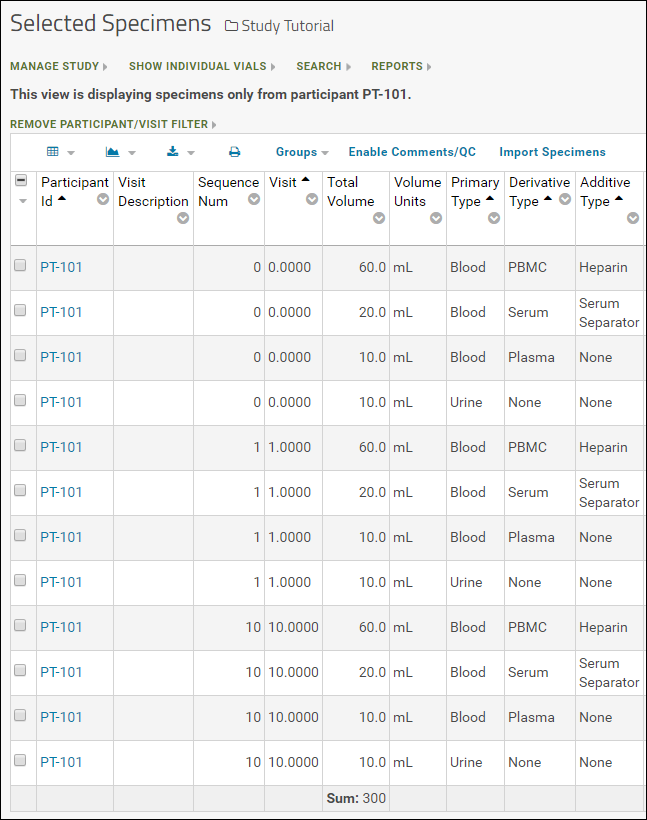
Congratulations
You have completed the tutorial! See below for related topics and tutorials.
Next Steps
This tutorial has given you a quick tour of LabKey Server's data integration features. There are many features that we haven't looked at, including:
- Custom participant groups. You can create groups that are independent of the cohorts and compare these groups against one another. For example, it would be natural to compare those receiving ARV treatment against those not receiving ARV treatment. For details see Participant Groups.
- Assay data. We have yet to add any assay data to our study. For details on adding assay data to a study, see Tutorial: Import Experimental / Assay Data. You can treat this assay tutorial as a continuation of this tutorial: simply use the same study repository and continue on to the assay tutorial.
- R reports. You can build R reports directly on top of the integrated study data. For details see R Reports. For an example see our online demo study.