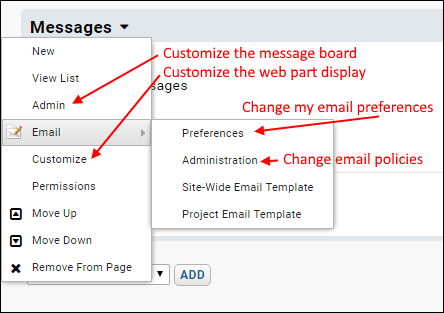Message boards can be configured by an administrator to best serve the needs of the working group using them.
Message Board Security
Consider security and notification settings for your message boards when defining them. A user with "Editor" permissions on the folder can edit any message posted to the message board. Users with the "Message Board Contributor" role can add new messages to discussions and edit or delete their own messages, but cannot edit or delete the messages added by others.
If a board is configured to email all users, you may want to restrict posting access. Users can also customize their own email notification settings on a per-message board basis.
Message Board Web Parts
There are two web parts available for displaying messages:
- The Messages web part displays the first few lines of text of most recent messages. Each message is labeled with its author and the date it was posted, and includes a link to view or respond to the message.
- The Messages List displays a grid view of all messages posted on this message board.
Messages Web Part
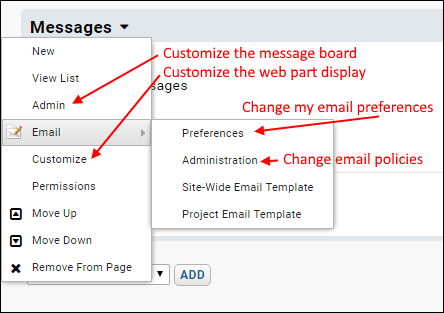
Customize a Message Board
To customize a message board, click the triangle next to the web part title and choose
Admin. Note that the "Customize" option on the web part menu lets you customize the web part itself as described
below.
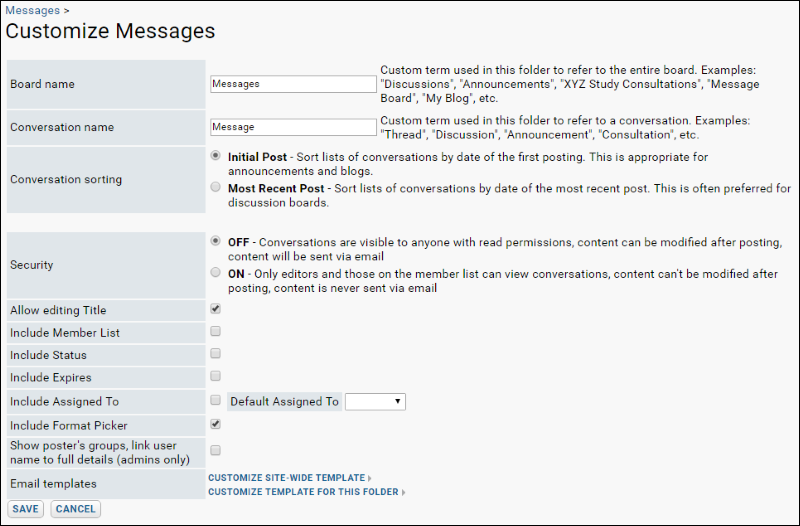 Board name:
Board name: The name used to refer to the entire message board. Examples: "Team Discussions," "Building Announcements," etc.
Conversation name: The term used by your team to refer to a conversation. Example: "thread" or "discussion."
Conversation sorting: Whether to sort by initial post on any given conversation (appropriate for announcements or blogs) or most recent update or response (suitable for discussion boards).
Security: By default, security is "OFF": conversations are visible to anyone with read permissions, content can be modified after posting, and content will be sent via email (if enabled by users). Turning "ON" security limits access so that only editors and those on the member list can view conversations, content cannot be modified after posting, and is never sent by email, even if users have set their preferences to request email.
Allow Editing Title: Check to enable editing the title of a message.
Include Member List: Check to enable the member list field, allowing the selection of members to notify about the conversation. On a secure message board, you can use the member list to notify a user who does not have editor permissions on the message board itself.
Include Status: Enables a drop-down for the status of a message, "active" or "closed", for workflow applications.
Include Expires: Allows the option to indicate when a message expires and is no longer displayed in the messages web part. The default is one month after posting. Expired messages are still accessible in the
Message List.
Include Assigned To: Displays a drop-down list of project users to whom the message can be assigned as a task or workflow item. You can specify a default member for all new messages.
Include Format Picker: Displays a drop-down list of options for message format:
Wiki Page, HTML, or
Plain Text. If the format picker is not displayed, new messages are posted as plain text.
Show poster's groups, link user name to full details (admins only): Check this box to provide only admins with access to view the group memberships of whoever posted each message.
Email templates: Click links to:
- Customize site-wide template. You can also select Email > Site-Wide Email Template directly from the messages web part menu.
- Customize template for this project. You can also select Email > Project Email Template directly from the messages web part menu.
Email Notifications for Messages
Preferences
Users who have read permissions on a message board can choose to receive emails containing the content of messages posted to the message board. A user can
set their own preferences by selecting Email > Preferences.
Administration
Project administrators can set the defaults for the message board's email notification behavior for individual users or for all users at the folder level. Any user can override the preferences set for them if they choose to do so.
- Click the dropdown arrow in the Messages web part border and select Email > Administration to open the folder notifications tab.
- See Manage Email Notifications for more information.
- Options available:
- Select desired Default Settings and click Update.
- Select one or more users using the checkboxes to the left and click Update User Settings.
Customize the Messages Web Part
You can switch the display in the web part between a
simple message presentation and
full message display by selecting
Customize from the drop down menu.
Messages Web Part Permission
Like any web part, you can control which users can see the
Messages web part by selecting
Permissions from the triangle menu. See
Web Parts: Permissions Required to View for more information.
Messages List Web Part
The
Messages List offers a grid view of all the messages in the current board. It can be filtered and sorted, new messages can be added by clicking
New and the contents of any existing message can be accessed by clicking the conversation title.
Example Scenario: Email All Site Users
In some cases you may want to set up a mechanism for emailing periodic broadcast messages to all users, such as notification of a server upgrade affecting all projects. You would probably want to limit the permission to send such wide broadcasts to only users who would need to do so. Individual users can still opt-out of these email notifications.
- Create a folder for your broadcast announcements and grant Read permissions to All Site Users.
- Grant Author or greater permissions only to individuals or groups who should be able to send broadcast messages.
- Create a new message board.
- Select Email > Administration.
- Set Default Setting for Messages to "All conversations."
- Create a new message. Notice that there is an alert above the Submit button indicating the number of people that will be emailed.
If you only need to send a one time email to all users, another approach is to open
Admin > Site > Site Users, export the list to Excel, copy the contents of the
Email column, and paste into a new email message.
Related Topics