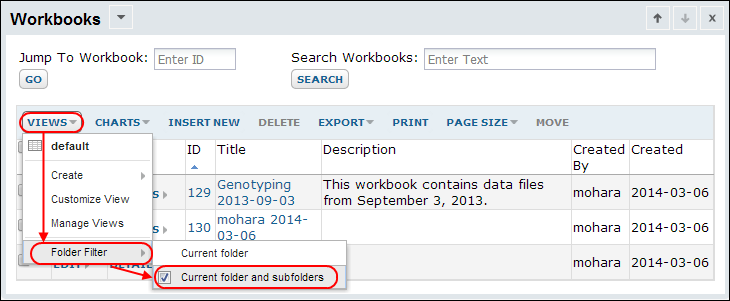Workbooks provide a simple, lightweight container for small-scale units of work -- the sort of work that is often stored in an electronic lab notebook (ELN). They are especially useful when you need to manage a large number of data files, each of which may be relatively small on its own. For instance, a lab might store results and notes for each experiment in a separate workbook. Key attributes of workbooks include:
- Searchable with full-text search.
- A light-weight folder alternative, workbooks do not appear in the folder tree, instead they are displayed in the Workbooks web part.
- Some per-folder administrative options are not available, such as setting modules, missing value indicators or security. All of these settings are inherited from the parent folder.
- Lists and assay designs stored in the parent folder/project are visible in workbooks. A list may also be scoped to a single workbook.
Create a Workbook
Workbooks are an alternative to folders, added through the Workbooks web part. In addition to the name you give a workbook, it will be assigned an ID number.
- Select Workbooks from the <Select Web Part> drop-down menu, and click Add.
- To create a new workbook, click Insert New.
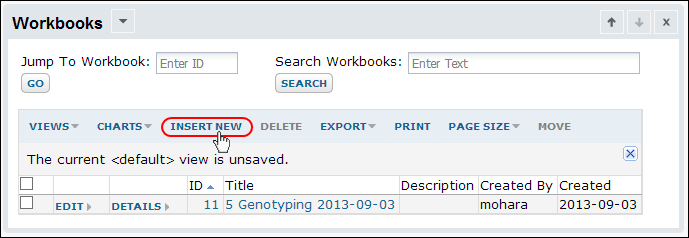
- Specify a workbook Title and Description.
- Click Create Workbook.
Default Workbook
The default workbook includes the
Experiment Runs and
Files web parts for managing files and data. The workbook is assigned a number for easy reference, and you can edit both title and description by clicking the pencil icons.
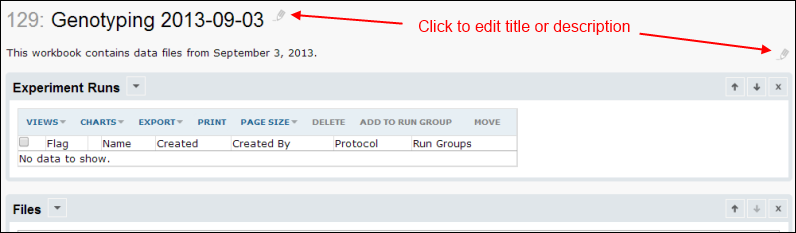
Some custom modules include other types of workbooks with other default web parts.
If additional types are available on your server, you will see a dropdown to select a type when you create a new workbook.
Navigating Experiments and Workbooks
Since workbooks are not folders, you don't use the folder menu to navigate among them. From the
Workbooks web part on the main folder page, you can click the
Title of any workbook or experiment to open it. From within a workbook, click it's name in the navigation trail to return to the main workbook page.
Display Workbooks from Subfolders
By default, only the workbooks in the current folder are shown in the
Workbooks web part. If you want to roll up a summary including the workbooks that exist in subfolders, select
Views > Folder Filter > Current folder and subfolders.
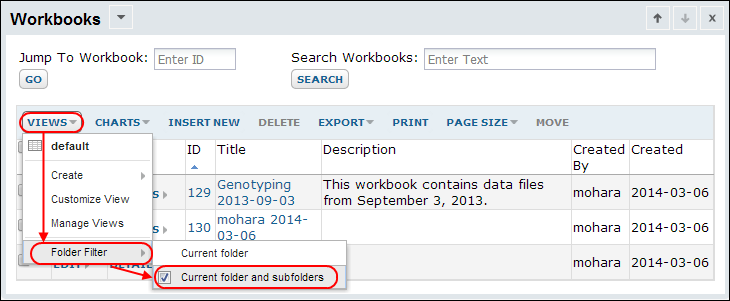
List Visibility in Workbooks
Lists defined within a workbook are scoped to the single workbook container and not visible in the parent folder or other workbooks. However, lists defined in the parent folder of a workbook are also available within the workbook, making it possible to have a set of workbooks share a common list if they share a common parent folder. Note that workbooks in subfolders of that parent will not be able to share the list, though they may be displayed in the parent's workbooks web part.
In a workbook, rows can be added to a list defined in the parent folder. From within the workbook, you can only see rows belonging to that workbook. From the parent folder, all rows in the list are visible in the list, including those from all workbook children. Rows are associated with their container, so by customizing a grid view to display the
Folder fields at the parent level, it is possible to determine the workbook or folder to which the row belongs.
The URL for a list item in the parent folder will point to the row in the parent folder even for workbook rows.