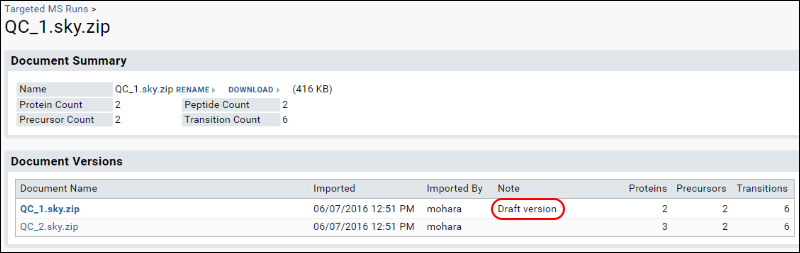As proteomics methods are developed and refined, multiple documents are often produced that need to be tracked and linked together. For example, a first runs attempt may include many proteins, precursors, and transitions, which later run attempts will progressively narrow down to the best performing ones. In order to track the method development, documents can be marked with comments and linked together as series of different versions.
Automatically Link Skyline Documents
The server will automatically link Skyline documents together at import time (beginning with LabKey Server 16.1), provided that the Skyline documents provide a document ID. When importing a Skyline document whose ID matches one already in the folder, the incoming document will automatically be linked to the previous document(s) as the newest version in the document chain.
The document’s import log file will indicate if it was attached as a new version in the document chain. This functionality is now part of the Skyline-daily builds (beta), and will be part of the next regular release (Skyline 3.6).
Document Details
You can view a detailed profile for each document in Panorama by clicking the document name in
Targeted MS Runs web part.
The profile provides:
- a Document Summary panel showing key data points. (Click Rename to rename the document.)
- a Document Versions panel which shows the document's position in the series of versions.
- a Precursor List/Transition List panel which shows different views of the protein/peptide breakdown. (Click the dropdown next to Precursor List to select Transition List.)
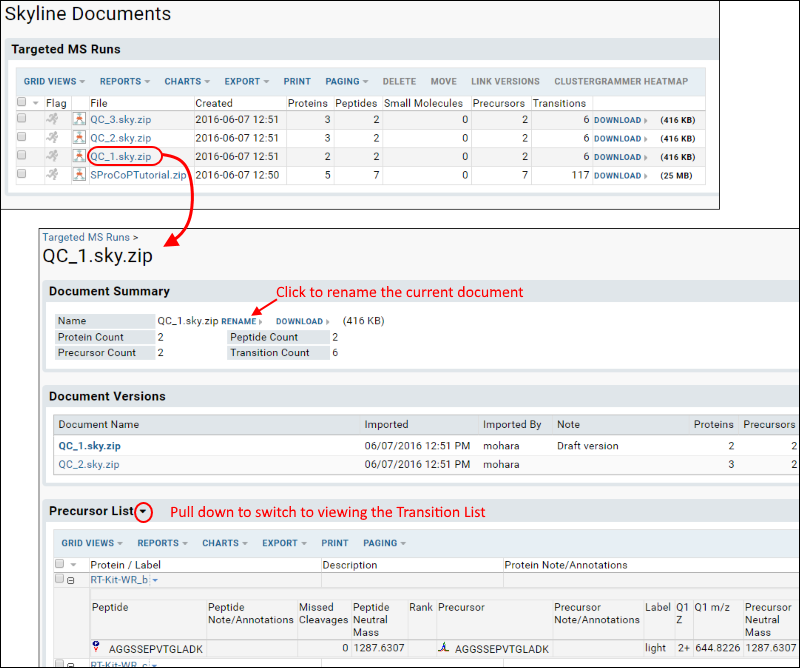
Link Document Versions
To chain together a series of document versions, select them in the
Targeted MS Runs web part and click
Link Versions.
The
Link Versions panel will appear. You can drag and drop the documents into the preferred order and click
Save.
Note that an individual document can be incorporated into only one document series -- it cannot be incorporated into different document series simultaneously.
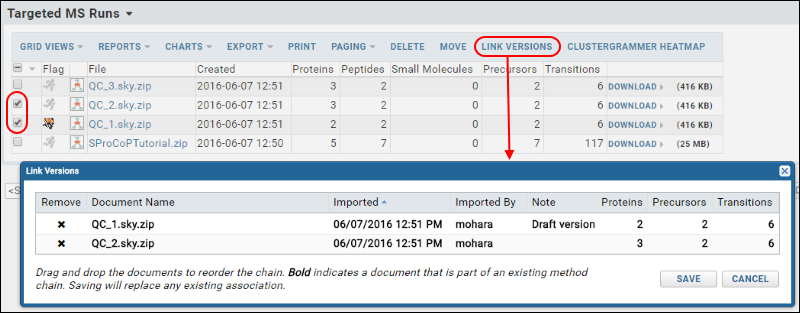
Add Comments
To add comments to a document, click in the
Flag column.
The
Review panel will appear. Enter the comment and click
Ok.
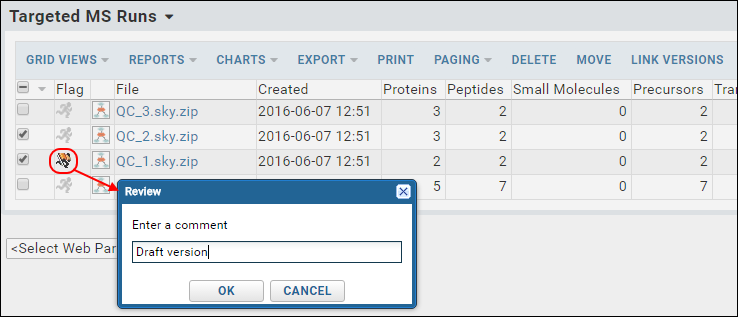
Comments are displayed in the
Document Versions panel as notes.