[ Video: Data Views and Manage Views ]Reports, charts, datasets, and customized data grids are all ways to view data in a folder and can be displayed in a data views webpart.
The
Manage Views page is available to administrators either by selecting
Admin > Manage Views or directly from the
pulldown menu on a data views web part:
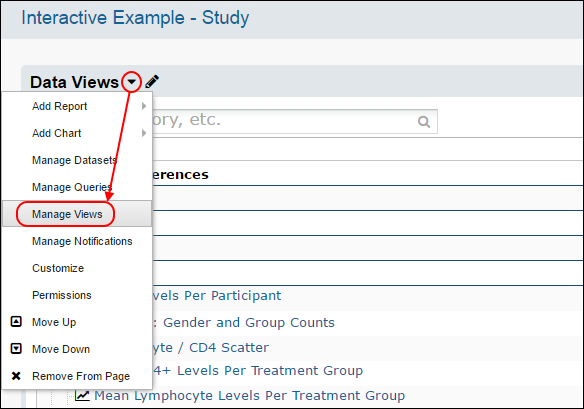
The Manage Views interface is similar to the
Data Views web part, and displays a grid of all the views, queries, and reports available within a folder and allows editing of metadata as well as deletion of multiple reports in one action. The features from the pulldown menu from the data views web part are presented in a row of buttons for adding, managing, and deleting.
- Hover over the name of an item on the list to see a few details, including the type, creator and source.
- By default you will see all queries and reports you can edit. If you want to view only items you created yourself, click the Mine checkbox in the upper right.
- Click on the name to open the item.
- Click a details link to see more metadata details.
- Notice the pencil icons to the right of charts, reports, and named views. Click to edit the metadata for the item, including thumbnail images shown.
- When managing views within a study, you can click an active link in the Access column to customize permissions for the given visualization.
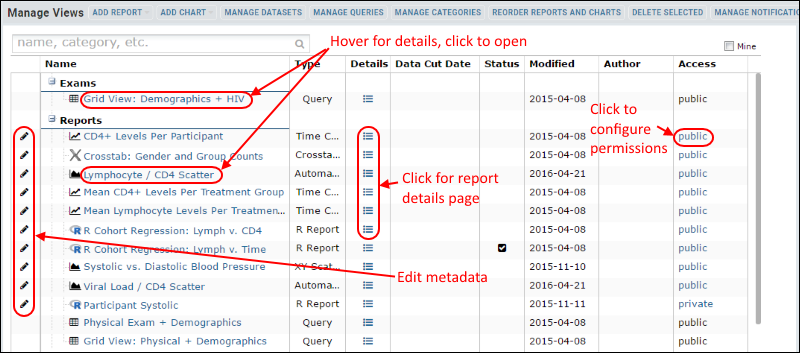
View Details
Hover over a row to view the source and type of a visualization, with a
customizable thumbnail image.
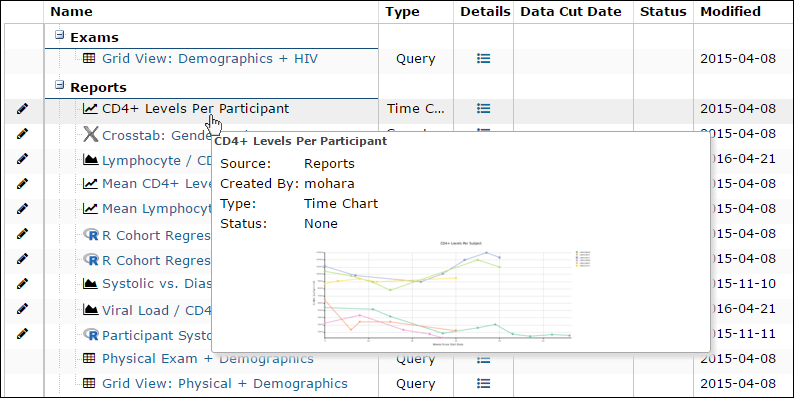
Clicking the icon in the
Details column for a report or chart opens the
Report Details page with the full list of current metadata. The details icon for a query or named view will open the view itself.
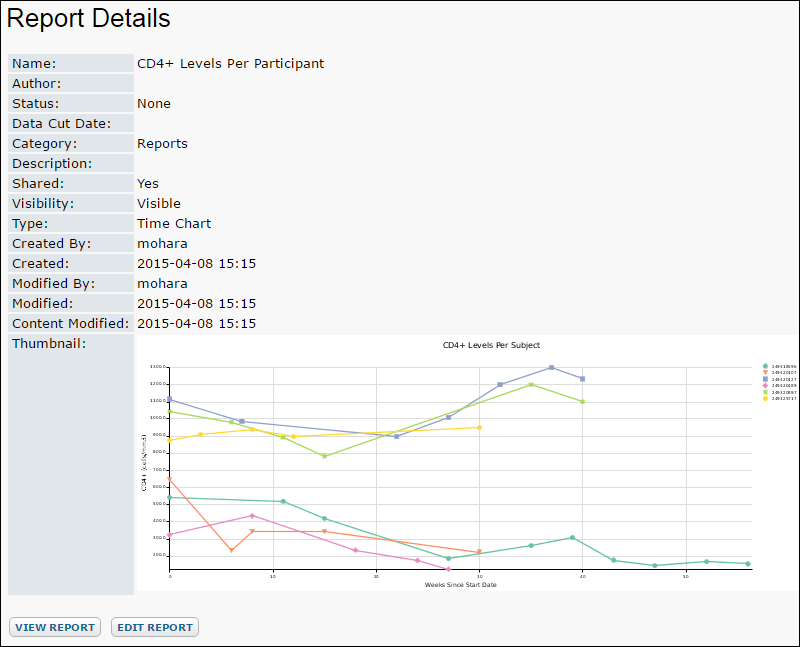
Modification Dates
There are two modification dates associated with each report, allowing you to differentiate between property and content changes:
- Modified: the date the report was last modified.
- Name, description, author, category, thumbnail image, etc.
- Content Modified: the date the content of the report was modified.
- Underlying script, attachment, link, chart settings, etc.
The details of what constitutes content modification are report specific:
- Attachment Report:
- Report type (local vs. server) changed
- Server file path updated
- New file attached
- Box Plot, Scatter Plot, Time Chart:
- Report configuration change (measure selection, grouping, display, etc.)
- Link Report:
- Script Reports including JavaScript and R Reports:
- Change to the report code (JavaScript, R, etc.)
- Flow Reports including PositivitFlowReport and ControlsQCReport:
- Change to any of the filter values
The following report types do not change the ContentModified date after creation: Crosstab View, DataReport, External Report, Query Report, Chart Reports (Enrollment Report, Chart View).
Edit View Metadata
Click the pencil icon next to any row to edit metadata to provide additional information about when, how, and why the view or report was created. You can also customize how the item is displayed in the data views panel.
View Properties
To edit metadata on a visualization:
- Click the pencil icon to open a popup window. The Properties tab allows you to:
- Modify the Name and Description fields.
- Select Author, Status, and Category from pulldown lists of valid values. For more about categories, see Manage Categories.
- Choose a Data Cut Date from the calendar.
- Check whether to share this report with all users and whether to make it visible or hidden.
- Click Save. You could also delete the visualization by clicking Delete View which is confirmed before the view is actually deleted.
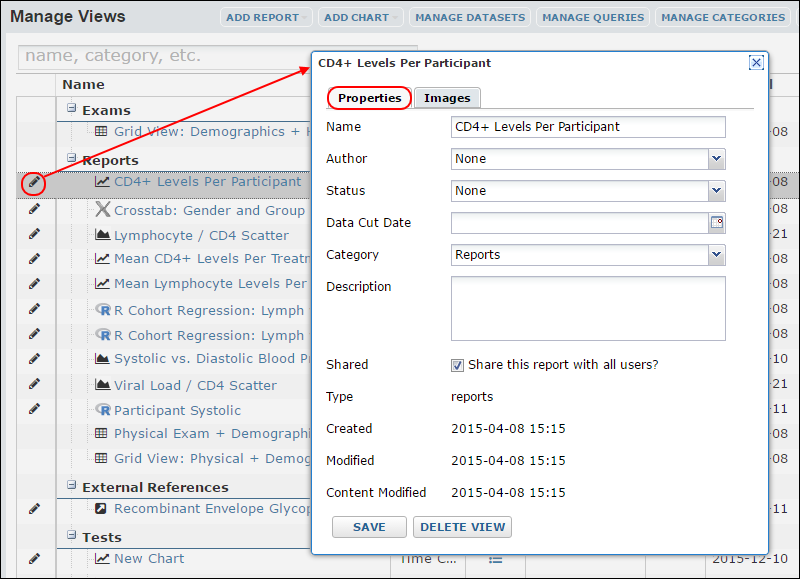
View Thumbnails and Mini-icons
When a visualization is created, a default thumbnail is auto-generated and a mini-icon based on the report type is associated with it. For more information about using and customizing these images, see
Manage Thumbnail Images.
Reorder Reports and Charts
To rearrange the display order of reports and charts, an admin can click
Reorder Reports and Charts. Users without administrator permissions will not see this button or be able to access this feature.
Click the heading "Reports and Charts" to toggle searching ascending or decending alphabetically. You can also drag and drop to arrange in any order.

When the organization is correct, click
Done.
File based reports can be moved within the dialog box, but the ordering will not actually change until you make changes to their XML.
Delete Views and Reports
Select any row by clicking an area that is not a link. You can use Shift and Ctrl to multi-select several rows at once. Then click
Delete Selected. You will be prompted to confirm the list of the views that will be deleted.
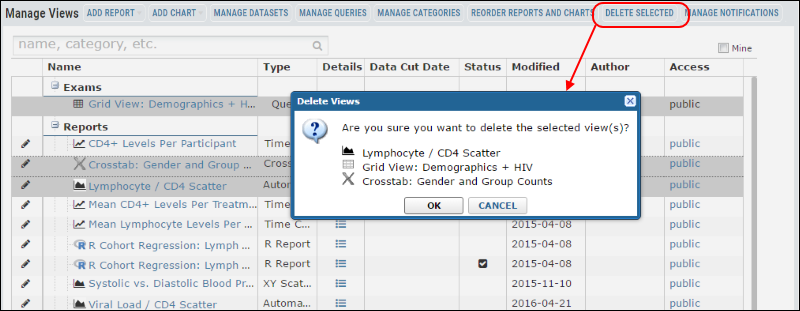
Manage Notifications
If you want to receive email notifications when the content of reports or datasets change, you can subscribe to a daily digest of changes to reports and datasets. You can receive notifications of all changes, or of changes to a given category or subcategory. These notifications are similar to
email notifications for messages and file changes at the folder level, but allow finer control of which changes trigger notification. For example, if you want to allow subscription to notifications for a single report, create a singleton subcategory for it. Reports must be both visible and shared to trigger notifications.
- Select Manage Notifications from the pulldown menu in the Data Views webpart or by clicking the button on the Manage Views page.
- Select None, All, or By Category.
- If you want to receive notifications by category or subcategory, click checkboxes under Subscribe.

By default, the notification includes the list of updated reports and datasets including links to each one. There is also an option to unsubscribe directly from the email digest. The template for these notifications may also be customized at the site-level, as described in
Email Template Customization.
Related Topics
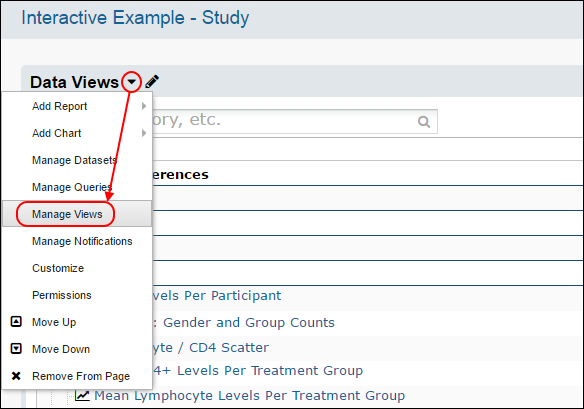 The Manage Views interface is similar to the Data Views web part, and displays a grid of all the views, queries, and reports available within a folder and allows editing of metadata as well as deletion of multiple reports in one action. The features from the pulldown menu from the data views web part are presented in a row of buttons for adding, managing, and deleting.
The Manage Views interface is similar to the Data Views web part, and displays a grid of all the views, queries, and reports available within a folder and allows editing of metadata as well as deletion of multiple reports in one action. The features from the pulldown menu from the data views web part are presented in a row of buttons for adding, managing, and deleting.
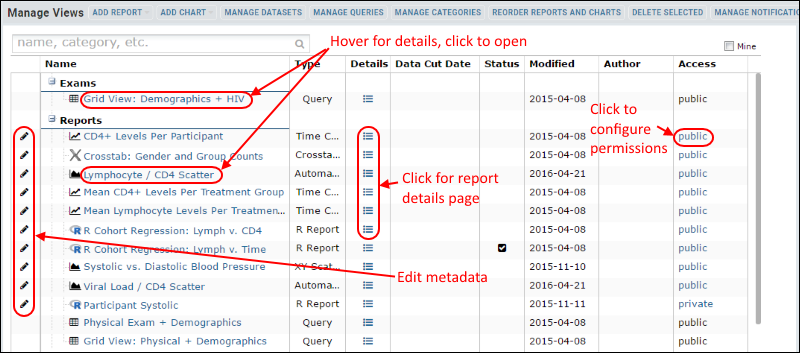
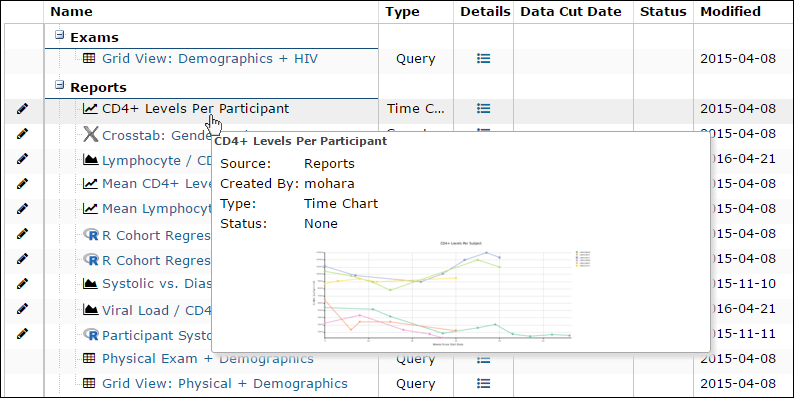 Clicking the icon in the Details column for a report or chart opens the Report Details page with the full list of current metadata. The details icon for a query or named view will open the view itself.
Clicking the icon in the Details column for a report or chart opens the Report Details page with the full list of current metadata. The details icon for a query or named view will open the view itself.