A message board gives you a way to post news and issues for discussion. A message board can be displayed in two different ways.
(1) The
Messages web part displays the first few lines of text, author and posting date of each message, as well as whether there are responses. Messages longer than the lines displayed will have a
More button to expand them.
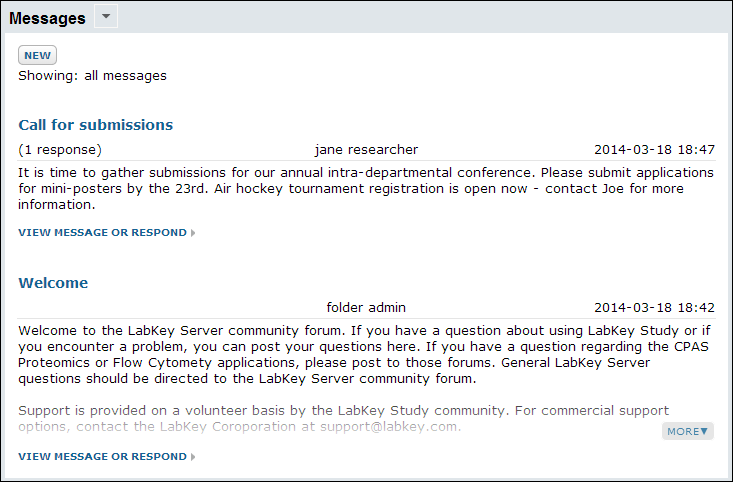
(2) The
Messages List web part displays a sortable and filterable grid view of all messages, as shown below.
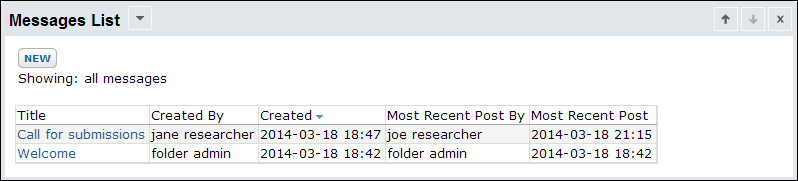
Messages board users can post new messages, respond to continue conversations, subscribe to conversations, and configure their own notification preferences. Users with Editor or higher permissions can also edit existing messages. For information about configuring the message board itself, see
Administer Message Boards.
Post New Messages
To post a new message, author permissions or higher are required.
- Click New.
- Enter the Title and Body. The body is optional for quick subject alerts.
- Use the Render As drop-down menu to specify one of:
- To add an attachment, click Attach a file. Attachments should not exceed 250MB per message.
Additional fields may be available if your administrator chooses to include them.
View, Edit, and Delete Messages
The beginning of the message text is displayed in the
Messages web part - you can expand the text within the webpart by clicking
More. To open the message for other features, click
View Message or Respond. You can also open the message by clicking the title in a
Message List web part.
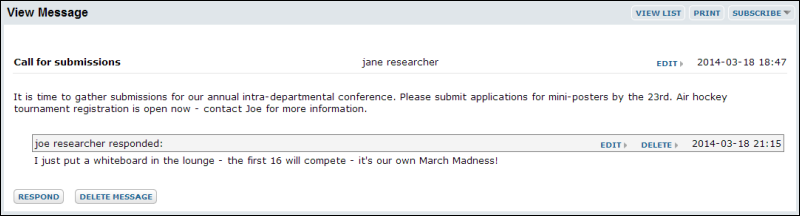
The original message is followed by any responses; all are marked with the username and date of the post. If you have sufficient permissions, you will also have links to
Edit or
Delete the individual message and responses. Buttons for
Respond and
Delete Message are below.
By clicking
Subscribe in the upper right, you can enable notifications for the specific thread, or the entire forum.
Configure Email Preferences
The message board administrator can specify
default email notification policy for the project or folder. Each user can choose to override the default settings as follows:
To set your email preferences:
- Click the dropdown arrow at the top right of the Messages web part.
- Select Email > Preferences.
- Choose which messages should trigger emails (none, mine, or all) and whether you prefer each individual message or a daily digest.
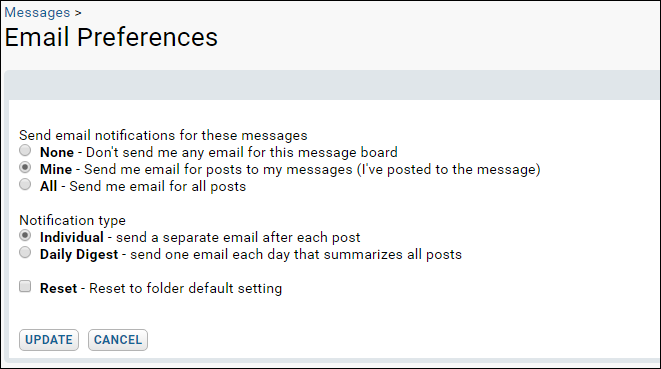
Check the box if you want to
Reset to folder default setting.
You can also choose notifications for specific conversations using the
Subscribe/Unsubscribe button in the message view.
Additional Message Fields (Optional)
The following message fields are turned off by default but can be activated by an administrator:
Status, Assigned To, Members, and
Expires.
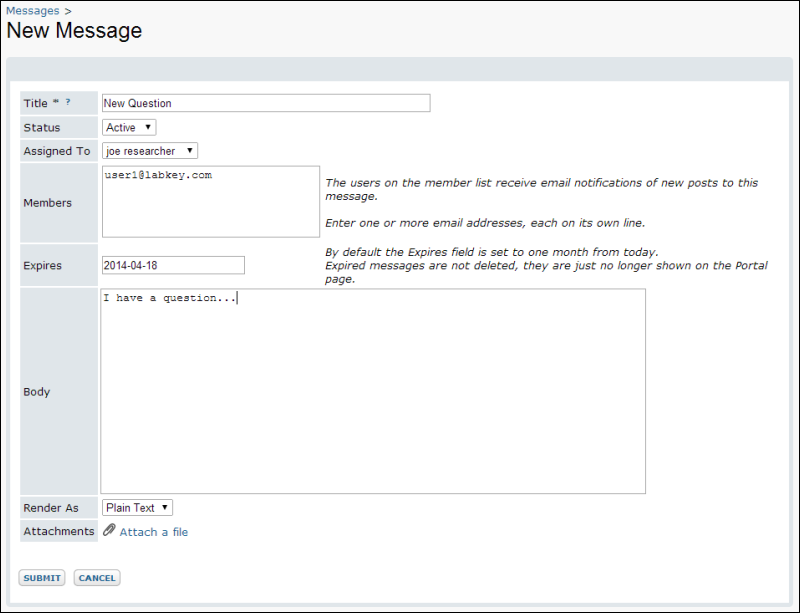 Status
Status: Track whether messages are "Active", i.e. requiring further work or attention, or "Closed". Once a message is closed, it is no longer displayed on the Messages or Messages List web parts.
Assigned To: Assign an issue to a particular team member for further work, useful for sharing multi-part tasks or managing workflow procedures.
Members: List of team members to receive email notification whenever there are new postings to the message. The Members field is especially useful when a subset of team members or a project manager needs to keep track of an evolving issue.
Expires: Set the date on which the message will disappear, by default one month from the day of posting. Once the expiration date has passed, the message will no longer appear in either the Messages or Messages List web parts, but it will still appear in the unfiltered message list. You can use this feature to display only the most relevant or urgent messages, while still preserving all messages. If you leave the
Expires field blank, the message will never expire.
Related Topics