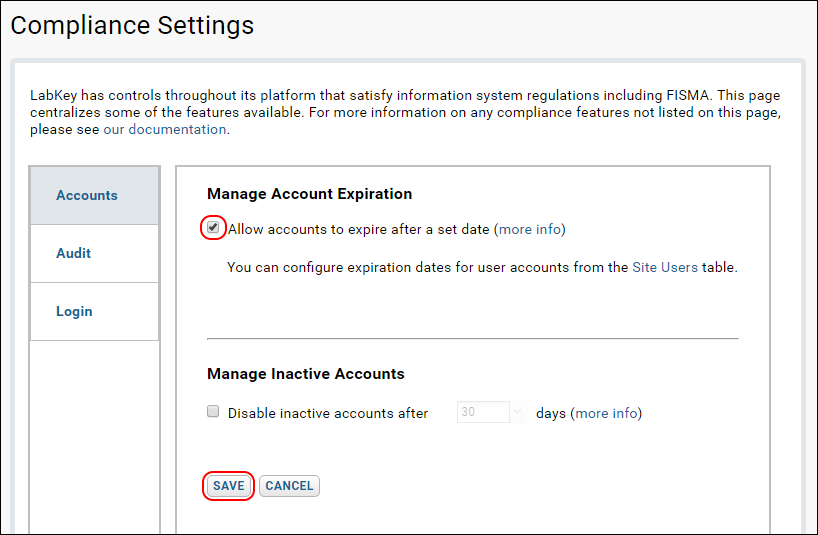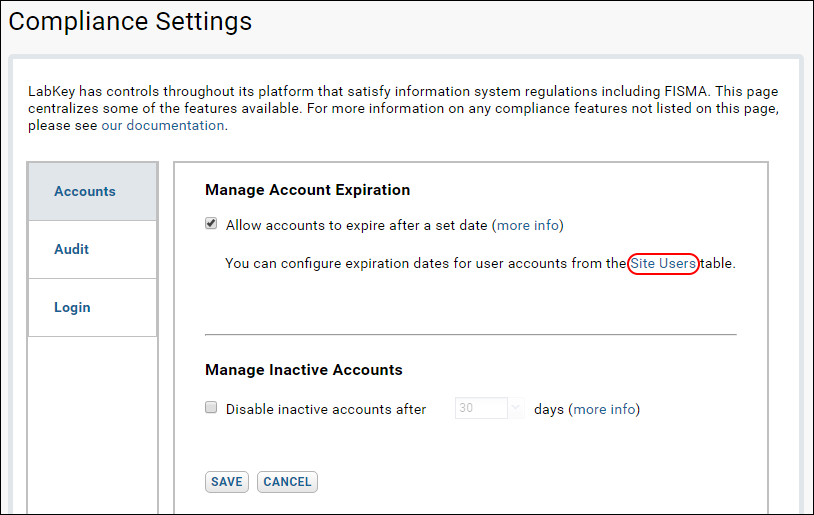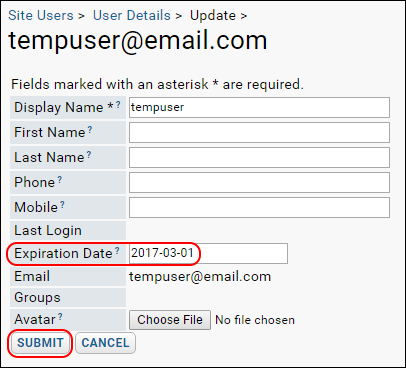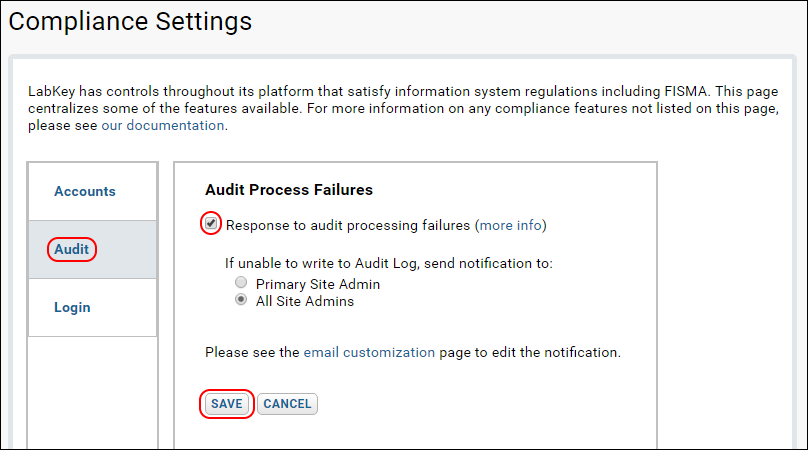This topic covers settings available within the
Compliance module:
Manage Account Expiration
You can configure user accounts to expire after a set date. Expiration dates can be set for individual accounts.
To set up expiration dates, follow these instructions:
- Go to Admin > Site > Admin Console and click Compliance Settings.
- On the Accounts tab, under Manage Account Expiration select Allow accounts to expire after a set date.
- Click Save.
- You can now set expiration dates for user accounts.
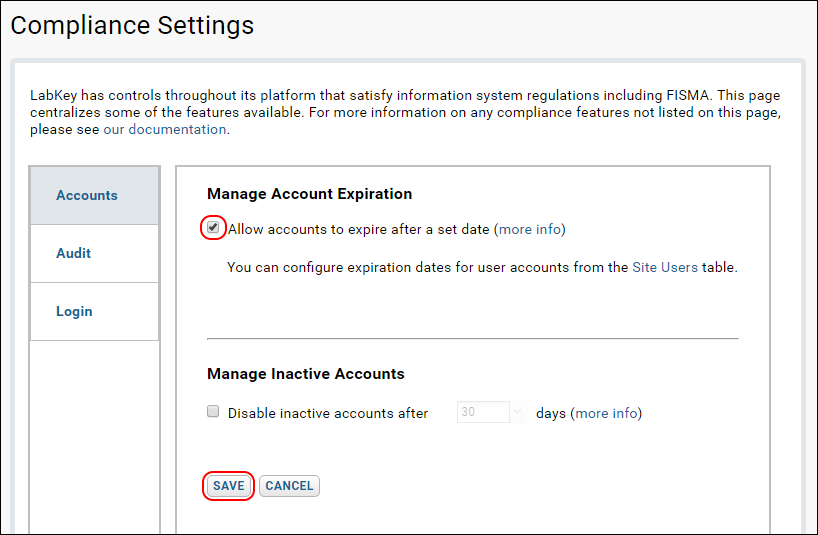
- Click the link to the Site Users table. (Or go to Admin > Site > Site Users.)
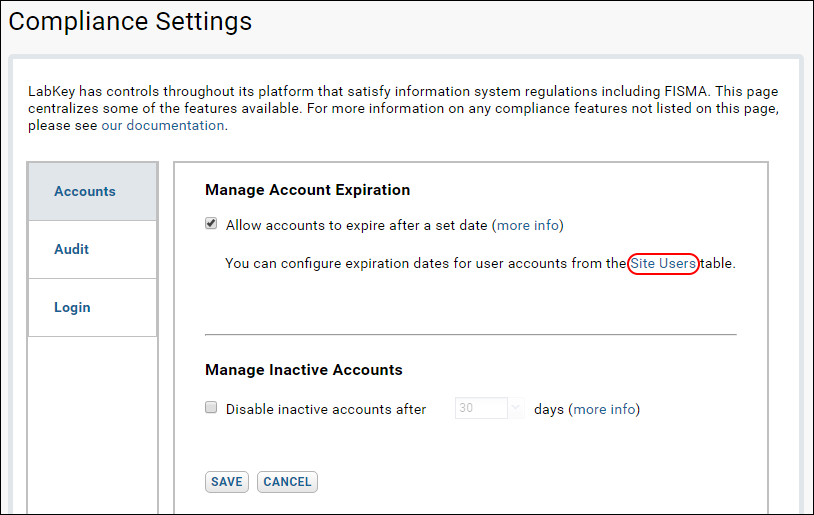
- Note the Show temporary accounts link. This filters the table to those accounts which are set to expire at some date.
- Click Details for the desired user account.
- On the account details page click Edit.
- Enter an Expiration Date, using the date format Year-Month-Day. For example, to indicate March 3rd 2017, enter "2107-03-01".
- Click Submit.
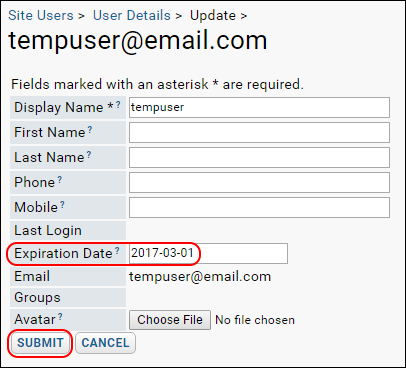
Manage Inactive Accounts
Inactive accounts can be automatically disabled (i.e., login is blocked) after a set number of days.
To set the number of days after which accounts are disabled, follow the instructions below:
- Go to Admin > Site > Admin Console and click Compliance Settings.
- On the Accounts tab, under Manage Inactive Accounts, select Disable inactive accounts after X days.
- Use the dropdown to select when the accounts are disabled. Options include: 1 day, 30 days, 60 days, or 90 days.
Audit Process Failures
These settings allow you to send a notification email to administrators if any audit processing fails (for example, if there are any software errors, audit capturing bugs, or if audit storage capacity has been reached). If any of the events that should be stored in LabKey’s Audit Log aren’t processed properly, administrators are informed of the error in order to escalate, fix, or otherwise take action on the issue.
You can also control which administrators are informed: either the primary administrator or all site administrators.
- Go to Admin > Site > Admin Console and click Compliance Settings.
- Click the Audit tab.
- Under Audit Process Failures, select Response to audit processing failures.
- Select the audience as: Primary Site Admin or All Site Admins.
- Click Save.
- To control the content of the email, click the link email customization, and edit the notification template named "Audit Processing Failure". For details see Email Template Customization.
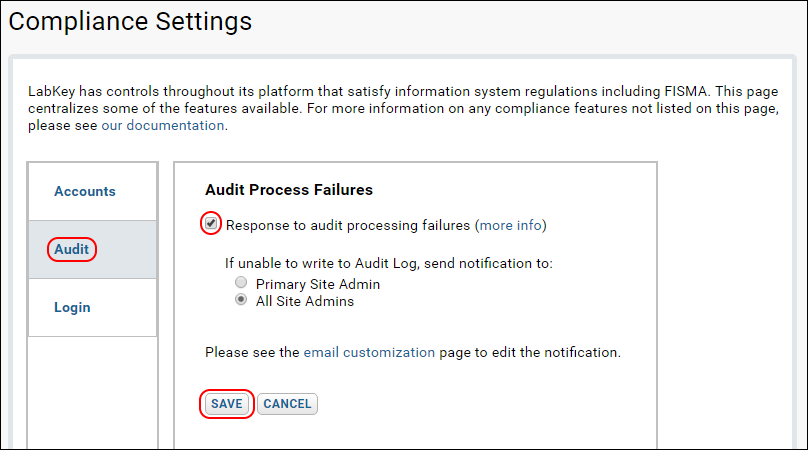
Unsuccessful Login Attempts
You can decrease the likelihood of an automated, malicious login by limiting the allowable number of login attempts. These settings let you disable logins for a user account after a specified number of attempts have been made. (Site administrators are exempt from this limitation on login attempts.)
To see those users with disabled logins, go to the
Audit log, and select
User events from the dropdown.
- Go to Admin > Site > Admin Console and click Compliance Settings.
- Click the Login tab.
- In the section Unsuccessful Logins Attempts, place a checkmark next to Enable login attempts controls.
- Also specify:
- the number attempts that are allowed
- the time period in which the attempts can be made
- the amount of time (in minutes) login will be disabled
Third-Party Identity Service Providers
To restrict the identity service providers to only FICAM-approved providers, follow the instruction below.
When the restriction is turn on, non-FICAM authentication providers will be greyed out in the
Authentication panel.
- Go to Admin > Site > Admin Console and click Compliance Settings.
- Click the Audit tab.
- In the section Third-Party Identity Service Providers, place a checkmark next to Accept only FICAM-approved third-party identity service providers.
Related Topics