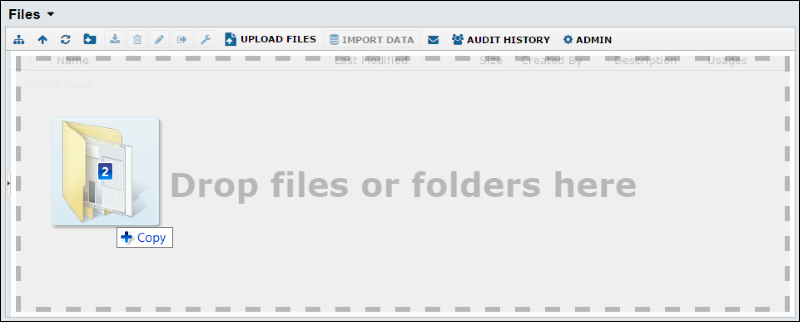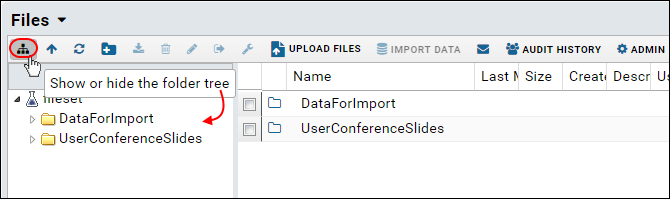Suppose you are a researcher with hundreds of files containing data from multiple projects. Some of the files are unstructured, like Word documents and PowerPoint presentations, containing a mix of different contents, text, images, data. Others are structured, for example, data arranged in columns and rows in Excel spreadsheets. You want to show this data to other researchers, but you don't want to send it over email, since email travels over the "open wire", and could be intercepted by listeners. You also want to consolidate the structured data, combining like with like, and subject the combined data to further analysis and integration with heterogeneous data. How do you accomplish this?
To begin, we'll set up the file repository
user interface. The file repository has a web-based interface that users can securely interact with online, through a web browser. Only those users you have explicitly authorized will have access the file repository. After the user interface is in place, we upload our data-bearing files to the repository.
Google Chrome is the recommended browser for this step.
Set up a File Repository
First we will set up the user interface for the repository, which lets you upload, browse, and interact with the files in the repository.
- If you haven't already installed LabKey Server, follow the steps in the topic Install LabKey Server (Quick Install).
- In a web browser go to an available project, such as the Home project, and sign in.
- Create a new folder to work in, a blank slate:
- Go to Admin > Folder > Management and click Create Subfolder.
- Name: "File Repository"
- Folder Type: "Collaboration" (the default) and click Next.
- Confirm Inherit from Parent Folder is selected and click Finish.
- You are now on the default tab (Start Page) of the new folder.
- Add the file repository user interface:
- From the Select Web Part dropdown in the lower left, select Files and click Add.
- The user interface panel for the file repository is added to the page.
- The files web part window is now a drag-and-drop target area.
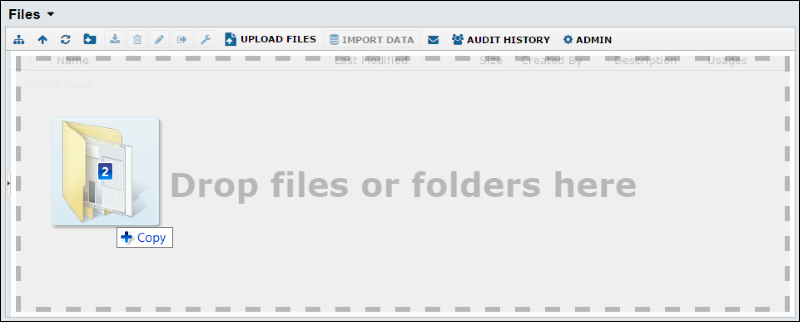
Upload Files to the Repository
With the user interface in place, you can add content to the repository. For the purposes of this tutorial we have supplied sample files including a variety of presentations (unstructured data) from the LabKey Server user conferences, each showing some application of LabKey Server to a particular problem or project. There is also tabular data in the form of Excel files (structured data).
- Download FileRepositoryTutorialData.zip.
- Unzip the folder to the location of your choice.
- Open an explorer window on the unzipped folder FileRepositoryTutorialData and open the subfolders.
- Notice that the directory structure and file names contain inherent keywords and metadata (which will be captured by full text search).
FileRepositoryTutorialData
DataForImport
Lab Results.xls
UserConferenceSlides
2011
Adapting LabKey To Pathogen Research_VictorJ Pollara_Noblis.pdf
Adjuvant Formulations_Quinton Dowling_IDRI.pdf
Katze Lab and LabKey 1_Richard Green_Katze.pdf
. . .
2012
. . .
2013
. . .
- Drag and drop the two folders DataForImport and UserConferenceSlides, onto the target area on the File Repository.
- Notice the progress bar displays the status of the import.
- Click the Toggle Folder Tree button on the far left to Show or hide the folder tree.
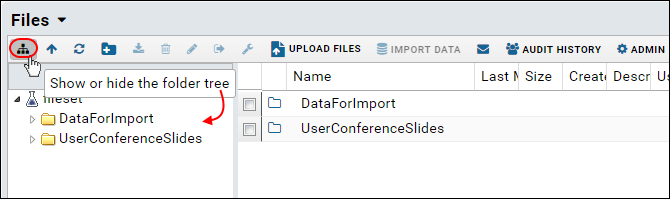
- When uploaded, these two folders should appear at the root of the file directory, directly under the fileset node.
Securing and Sharing the Repository (Optional)
Now you have a secure, shareable file repository. Setting up security for the repository is beyond the scope of this tutorial. To get a sense of how it works, go to
Admin > Folder > Permissions. The Permissions page lets you grant different levels of access, such as Reader, Editor, Submitter, etc., to specified users or groups of users. For details on configuring security, see
Tutorial: Security.