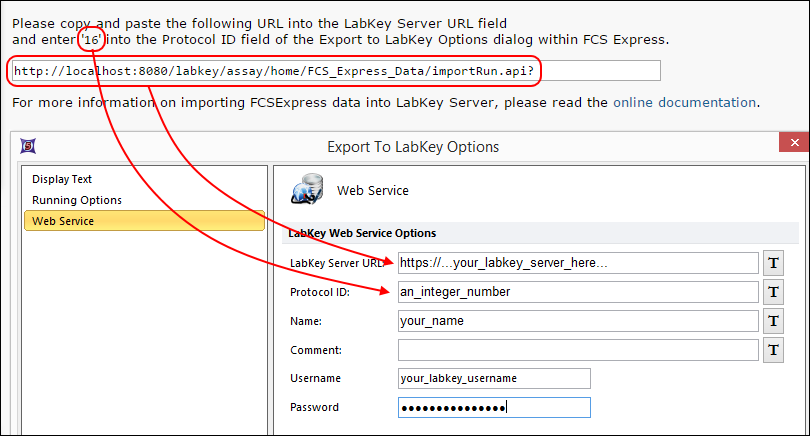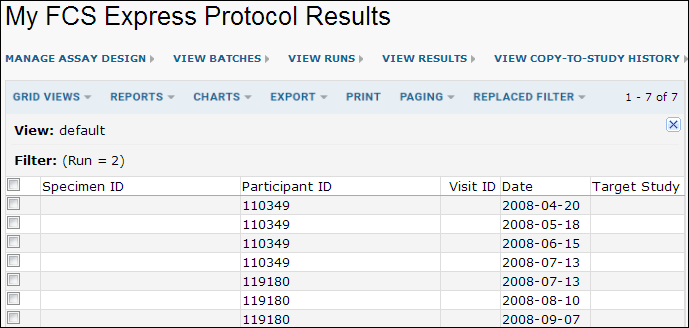This tutorial shows you how to prepare LabKey Server to import data exported from FCS Express.
Install LabKey Server and FCS Express
If you haven't already installed LabKey Server and FCS Express, use these download links:
LabKey Setup: Folder and Assay Design/Protocol
Adding an
assay folder provides the basic assay functionality. Enabling FCS Express in that folder provides the FCS Express-specific features. Finally the assay design/protocol provides the fields to receive the data, files, jpegs, etc, coming from the FCS Express client.
- First, we will make a folder (of assay type).
- Navigate to a project, such as the Home project: http://localhost:8080/labkey/project/home/begin.view?
- Sign in as an admin.
- Create a subfolder: Admin > Folder > Management, click Create Subfolder.
- Complete the wizard, making sure that you create a folder of type Assay. (You may give the folder any name you wish. For the purposes of this tutorial, we have used the folder name "FCS_Express_Data".)
- Second, enable the FCS Express module.
- Admin > Folder > Management and click the Folder Type tab.
- Under Modules select FCSExpress.
- Click Update Folder.
- Finally, set up the FCS Express assay design/protocol:
- Click the Assay Dashboard tab.
- Click New Assay Design. Select FCSExpress, select the current folder as the assay location, and click Next.
- Enter a Name. (You may enter any name. For the purposes of this tutorial, we have used "My FCS Express Protocol".)
- Before you save this assay design/protocol, scroll down the page to review the data fields. These fields are available to receive data from FCS Express. Note that you can add fields or customize existing fields -- see the end of this tutorial for details on expanding your available data fields.
- Click Save and Close.
LabKey Server is now ready to receive data from FCS Express.
FCS Express Set Up: Prepare the FCS Express Report
To kick off a data export from the FCS Express client, you need the following pieces of information:
- The export URL -- this URL kicks off the import process (and encodes the target folder)
- The protocol id -- this tells LabKey Server which assay design/protocol to target
- The field names -- these are the target database fields
- To get the export URL and protocol id, go to: Assay Dashboard tab -> your assay design (My FCS Express Protocol) -> Import Data.
- The image below shows an example export URL and the protocol id to use. (These are sample values -- the actual values to use will likely be different than what is shown below.)
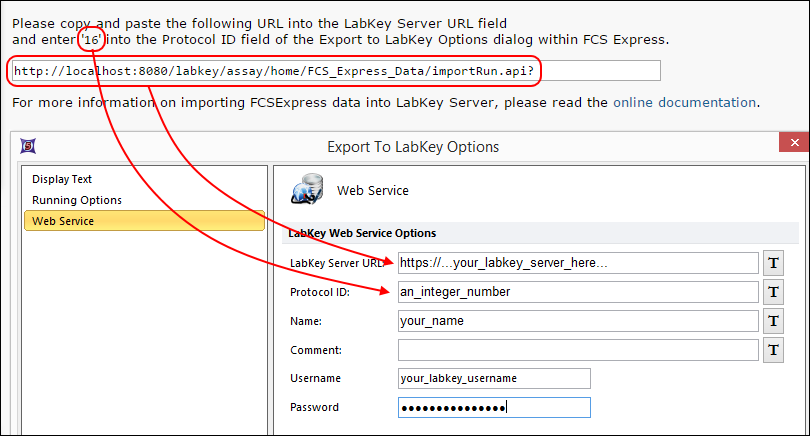
- To get the field names, go to: Assay Dashboard tab -> your assay design (My FCS Express Protocol) -> Manage Assay Design -> Edit Assay Design.
- Use any field names that you wish to write data to. (You can also create new fields to receive data. See Export More Kinds of Data below.)
With this information in hand, you are ready to start the import process.
See the FCS Express documentation for details:
Exporting to LabKey Server
View the Exported Data
- When export is complete, return to LabKey Server to see your data:
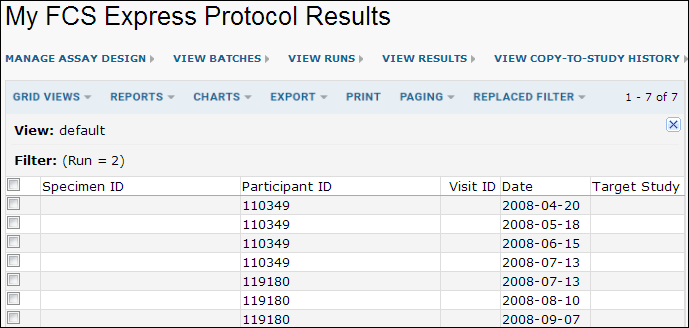
What Else Can I Do?
Export More Kinds of Data
Below are listed the fields for a expanded assay design/protocol in order to capture more kinds of data from FCS Express. You can create this expanded design from scratch, or use the XAR shortcut described below. Note that any statistical data in FCS Express can be included in the export.
| Column Name | Label | Type |
|---|
| ParticipantID | Participant ID | Subject/Participant (String) |
| Date | Date | DateTime |
| Events | Gate 1 Events | Integer |
| Percent | M1 Percent | Number (Double) |
| JPEG | Histogram | File |
| FCS | FCS file | File |
|
| FEY | FCS Express Layout | File |
Shortcut: Assay Design From a XAR File
Use the following XAR file as a starting point:
FCSProtocol1.xar
- Download the already prepared assay design/protocol: FCSProtocol1.xar
- Click Assay Dashboard -> New Assay Design.
- Click the textual link upload the XAR File directly.
- Complete the wizard, uploading the XAR file.
Make the Comments Field Visible in LabKey Server
When preparing data for export from FCS Express, you can enter comment data that will be included in the exported data. To see this comment data once it has been exported to LabKey Server, follow the instructions below.
- Click Assay Dashboard.
- Click your assay design name.
- Click some data run to view the exported data directly.
- Select Grid Views -> Customize Grid.
- Under Available Fields, open the Run node, and place a checkmark next to Comments.
- Save the view. Your exported comment data will appear.
Related Topics