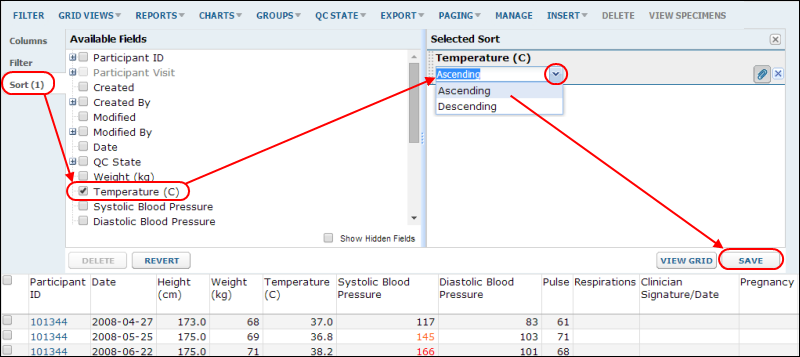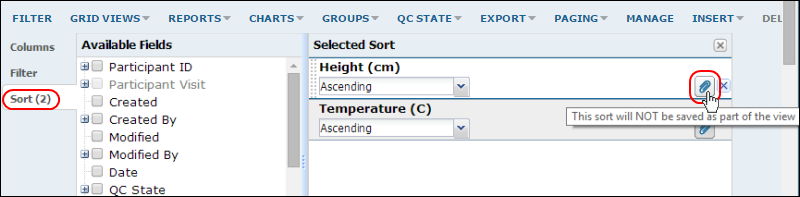When you are looking at a data grid, you can
sort and
filter the data as you wish, but those sorts and filters only persist for your current session on that page. Using the
.lastFilter parameter on the URL can preserve the last filter, but otherwise these sorts and filters are temporary.
To create a persistent filter or sort, you can save it as part of customizing the grid view. If the customized grid view is shared with all users, the saved filters and sorts defined on it are also available to those users.
Define a Saved Sort
- Navigate to the grid view you'd like to modify.
- Select Grid Views > Customize Grid
- Click the Sort tab on the left.
- In the left pane, click the checkbox(es) for fields on which you want to sort.
- In the right pane, specify whether the sort order should be ascending or descending for each sort applied.
- Click Save.
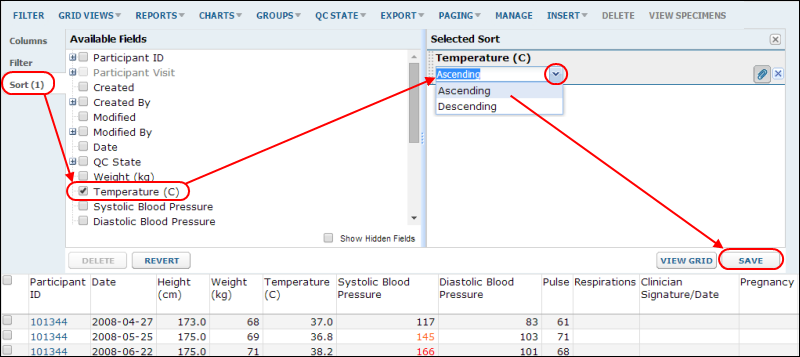
- You may save as a new named grid view or as the default and select whether to make it available to all users.
You can also create a saved sort by first sorting your grid locally, then using the paperclip icon in the saved sort panel to convert the local sort to a saved one.
- In the grid view with the saved sort applied above, sort on a second column, in this example we chose 'Height'.
- Open Grid Views > Customize Grid.
- Click the Sort tab. Note that it shows the number of sorts defined in parentheses.
- To see whether a given sort will be saved with the grid view, hover over the paperclip button on the right.
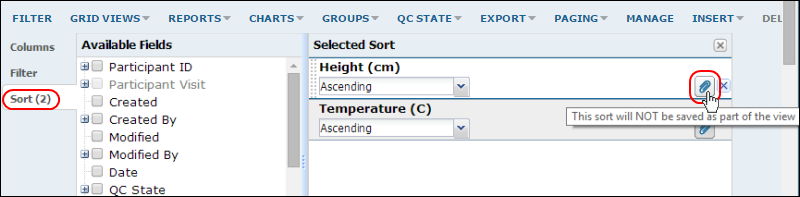
- Click the paperclip button to toggle whether the given sort is saved with the grid view.
- Remember to Save your grid with these changes applied.
Define a Saved Filter
The process for defining saved filters is very similar. You can filter locally first or directly define saved filters. An important advantage of using the saved filters interface is that when filtering locally, you are limited to two filters on a given column. Saved filters may include any number of separate filtering expressions for a given column, which are all ANDed together.
- Select Grid Views -> Customize Grid.
- Click the Filter tab on the left.
- In the left pane, check boxes for the column(s) on which you want to filter.
- In the right pane, specify one or more filtering expressions for each selected column using the Add links.
- Use the paperclip buttons to toggle whether individual filtering expressions are saved with the grid view.
- Hover over a selected column region to see X buttons on the far right; you may delete filtering expressions individually here.
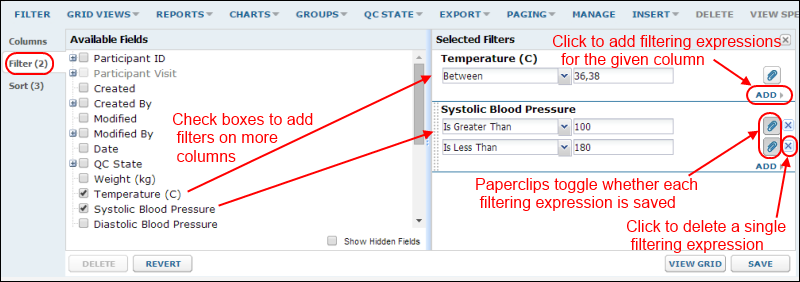
- Save the grid; select whether to make it available to other users.
Apply View Filter
When viewing a data grid, you can enable and disable all saved filters and sorts using the
Apply View Filter checkbox in the
Views menu. Without using the customize view menu, you cannot pick and choose among saved sorts and filters to apply. If this menu option is not available, no saved filters or sorts have been defined.

Interactions Among Filters and Sorts
Users can perform their own sorting and filtering when looking at a view that also has a saved sort or filter applied.
- Sorting: Sorting a grid view while you are looking at it overrides any saved sort order. In other words, the saved sort can control how the data is first presented to the user, but the user can re-sort any way they wish.
- Filtering: Filtering a grid view which has one or more saved filters results in combining the sets of filters with an AND. That is, new local filters happen on the already-filtered data. This can result in unexpected results for the user, if the saved filter excludes data that they are expecting to see. Note that these saved filters are not listed in the filters bar above the data grid, but they can be disabled by unchecking the Grid Views > Apply View Filter checkbox.
Related Topics