Editing the list design allows you change list properties, add or remove fields, and edit field properties. To reach the list design page, click on the
Design button above the list's grid view, then click
Edit Design. If you do not see these links, you may not have permission to edit the given list.
List Properties
The design editor lets you change metadata associated with a list. These metadata are called
List Properties.Example. The properties of the
NIMHDemographics list in the
List Tutorial Demo look like this (when indexing options are selected):
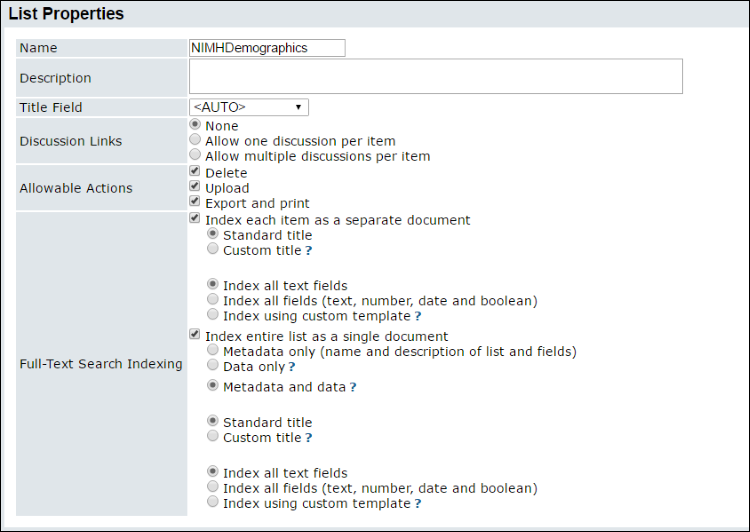 Name
Name. The displayed name of the list.
Description. An optional description of the list.
Title Field. Identifies the field (i.e., the column of data) that is used when other lists or datasets do lookups into this list. You can think of this as the "lookup display column."
For example, you may wish to create a defined vocabulary list to guide your users in identifying reagents used in an experiment. To do this, you would create a new list for the reagents, including a string field for reagent names. You would select this string field as the title field for the list. Then the reagent names added to this list will be displayed as drop-down options from other lists doing lookups.
Note: If no title field has been chosen (i.e., the
<Auto> setting is used, LabKey Server auto-picks the list title field using the following process:
- LabKey picks the first non-lookup string column (this could be the key).
- If there are no string fields, LabKey uses the key.
- LabKey does not exclude nullable fields from consideration.
Discussion Links. You can allow discussions to be associated with each list item (row) by turning on discussions on the list design page. Select whether to allow either one or multiple discussions per list item by using the radio buttons.
After you have turned on discussions for a list, you can add a discussion to a list item by clicking on the
[details] link to the left of any row. Then click on the
[discussion] link for the item and start a conversation. For further information on using discussions, see
Object-Level Discussions.
Allowable Actions. These checkboxes determine whether
Delete, Import, Export and Print are allowed for the list. All are allowed by default.
Full-Text Search Indexing. Determines which parts of the list (data and/or metadata) are indexed for
full-text searching.
- Index each item as a separate document means that each record in the list will appear as a separate search result.
- Standard Title: The standard search result title is <List Name> - <Value of Title Field>
- Custom Title: Customize the search result title using a template that includes your choice of fields, for example: NIMHDemographics - ${SubjectID} ${Name}
- Index all text fields: Values in all text fields will be indexed.
- Index all fields (text, number, date and boolean): Values in all fields will be indexed.
- Index using custom template: Choose the exact set of fields to index, for example: ${SubjectID} ${Name} ${Family} ${Mother} ${Father}
- Index entire list as a single document means that the list as a whole will appear as a search result.
- Metadata only (name and description of list and fields)
- Data only: Not recommend for large lists with frequent updates, since updating any item will cause re-indexing of the entire list
- Metadata and data: Not recommend for large lists with frequent updates, since updating any item will cause re-indexing of the entire list
- Standard title
- Custom title: Any text you want displayed and indexed as the list's search result title.
- Index all text fields
- Index all fields (text, number, date and boolean)
- Index using custom template: Choose the exact set of fields to index, for example: ${SubjectID} ${Name} ${Family} ${Mother} ${Father}
List Fields
You can add, delete or edit the fields of your list in this section. See
Field Properties Reference.
Example. The field editor for the
NIMHDemographics list in the
List Tutorial Demo looks like this:
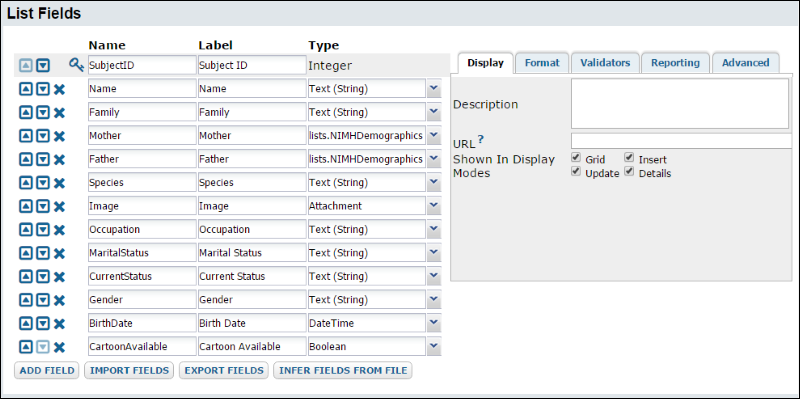
Customize the Order of List Fields
LabKey Server allows customization of the display order of list fields in insert/edit/details grids. This helps users display fields in an order that makes sense for them.
By default, the order of fields in the default grid is used to order the fields in insert, edit and details for a list. All fields that are not in the default grid are appended to the end. To see the current order, click
Insert New for an existing list.
To change the order of fields, modify the default grid by selecting
Grid Views > Customize Grid. See
Customize Grid Views for further details.