Plate Templates describe the layout of wells on the plate read by a given instrument. Each well is associated with experimental groups describing what is being tested where and how the data read should be interpreted. Each type of instrument has a somewhat different configuration of available associations and options, and each default plate template uses those options in a way that best suits the application. By editing a plate template, you can create the precise match you need to describe your own exact configuration of wells and roles.
Plate Templates
From the
Assay Dashboard, click
Manage Assays to see the list of currently defined assays. Click
Configure Plate Templates to open the Plate Templates page, which lists all plate templates currently defined (if any) and gives options for each to:
- Edit: Open the defined template in the plate template editor.
- Edit a copy: This option opens a copy of the template for editing, leaving the original unchanged.
- Copy to another folder
- Delete: Only available if more than one template is defined. You cannot delete the final template.
From the Plate Templates page you can also create a new template from any one of the available built-in default types:
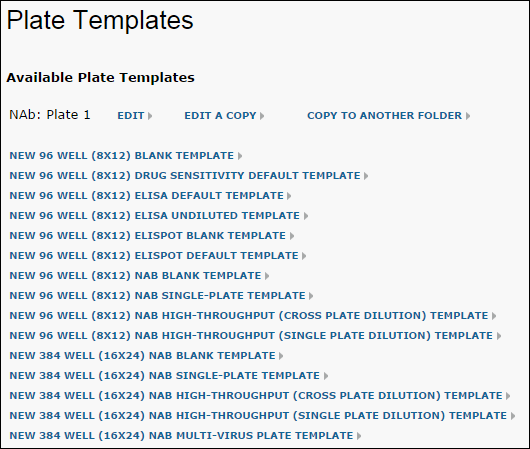
Plate Template Editor
The Plate Template Editor lets you lay out the design of your experiment by associating plate wells with experimental groups. This walkthrough uses the 8x12 NAb Single Plate template as a representative example.
Create a Plate Template
- From the Assay Dashboard, click Manage Assays.
- Click Configure Plate Templates.
- Select "New 96 Well (8x12) NAb Single Plate Template**.
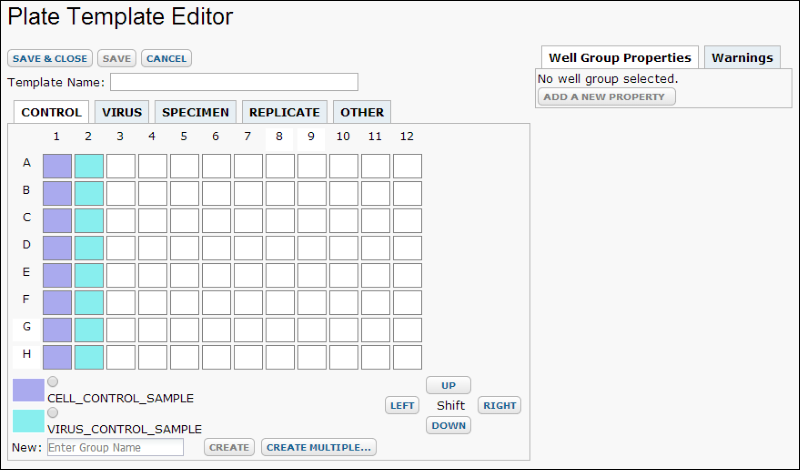
- Enter a unique Template Name. This is required even if you make no changes to the default layout.
- Click Save.
Create and Edit Well Groups
If you are editing an existing template, you may see color-coded, predefined groups. You can add additional groups by entering a group name in the
New box and clicking
Create. You may delete and restore existing well groups as follows:
- Open the plate template for editing, or edit a copy to avoid changing a working template.
- To delete and restore a given well group, first note the name so you can recreate a match, then:
- Select the desired group and click the Delete button next to it (and confirm the deletion). The associated squares in the grid above will turn white to show that they are no longer associated with any group.
- Type the name into the New textbox at the bottom of the page to create the same group again. Click Create.
- Click on the white boxes to associate them with this "new" group.
- Note that deleting/restoring a group may change the color associated with it.
- Click Save and Close when finished.
Associate Wells with Groups
In order to associate wells with experimental groups, you first need to select the active group. Use the radio button next to the group name to select the active group. You can then associate a grid cell in the plate template with the active group by clicking on the grid cell of interest or dragging to paint a region. In the screenshot below , the purple "CELL_CONTROL_SAMPLE" group is the active group, so when you click on a well, it associated with the CELL_CONTROL_SAMPLE group and painted purple.
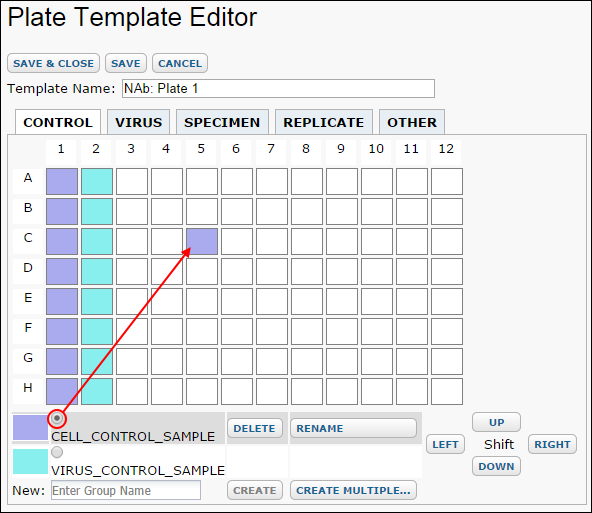
You can enter groups and associate wells with groups for the "Virus", "Control," "Specimen," "Replicate" and "Other" plates. The
Up, Down, Left, and Right buttons can be used to shift the entire layout if desired.
Define Well Group Properties
In the section on the right, you can define new
Well Group Properties using the "Add a new property" button.
For example, single-plate NAb assays assume that specimens get more dilute as you move up or left across the plate. High-throughput NAb assays assume that specimens are more dilute as you move down or right across the plate. Adding a well group property named 'ReverseDilutionDirection' with the value 'true' will reverse this default behavior for a given specimen well group.

View Warnings
If any
Warnings exist, for example, if you identify a single well as belonging to both a specimen sample and control group (which we did in the above screenshot), the tab label will be red with an indication of how many warnings exist. Click the tab to see the warnings.
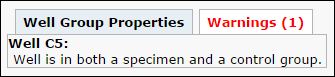
Save & Close
When you wish to save your changes, click "Save" and continue to edit. When you have finished editing, click
Save & Close to exit the template editor.
Return to the
Assay Dashboard and click
New Assay Design to use your new plate template in a new assay design.