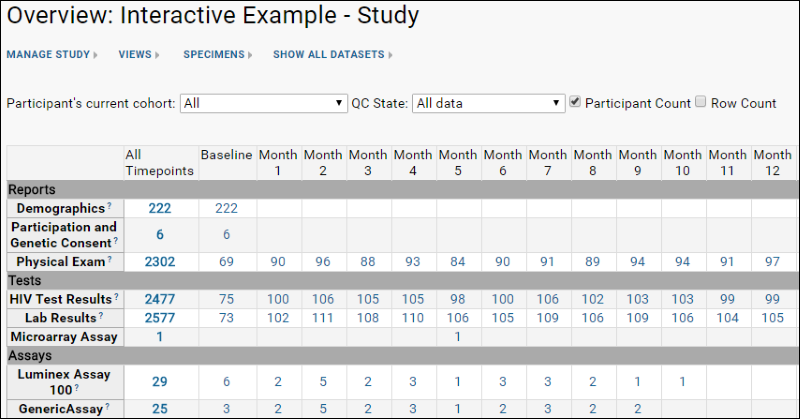Now that you have installed our pre-prepared example study, you are ready to explore its different parts and basic features. If you did not install your own local copy, you can explore some features in our
interactive example.
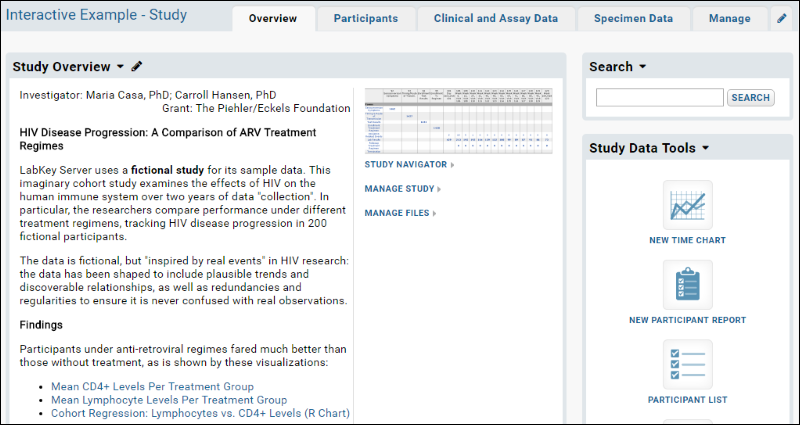
Study Tabs
Tabs within the study provide convenient groupings of content.
- Overview: The study home page. Displays the title, abstract, a link to the protocol document, and other basic information.
- Participants: Browse individual participant data. Select by cohort or other filter.
- Clinical and Assay Data: The Data Views browser shows datasets, reports, and visualizations.
- Specimen Data Browse specimen data in the study.
- The Manage tab (visible to admins only) contains a dashboard for setting study properties.
The
Study Data Tools web part on the right offers quick links to new charts, participant lists, etc.
Study Navigator
The
Study Navigator displays a grid overview of your study datasets over time, providing a convenient jumping-off point to specific perspectives. Each dataset is listed as a row; each timepoint or visit is listed as a column; the cells indicate how much data is available for each dataset for that particular visit. The navigator gives an overview of whether participants are completing visits and can help confirm that the necessary data is being gathered for the purpose of the study.
- Click the Study Navigator link.
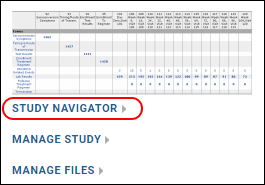
The full-sized view shows a breakdown of the datasets and timepoints.
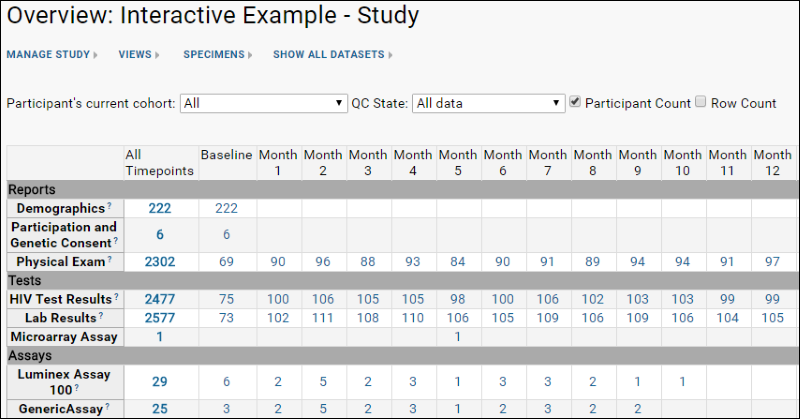
View Data By Timepoint or Visit
- Click the link at the intersection of the Physical Exam row and the Month 2 column.
- The resulting data grid shows all physical exams conducted in the second month of participation for each participant. "Month 2" is relative to each participant's enrollment date in the study, so the "Month 2" visits fall on different dates for each person.
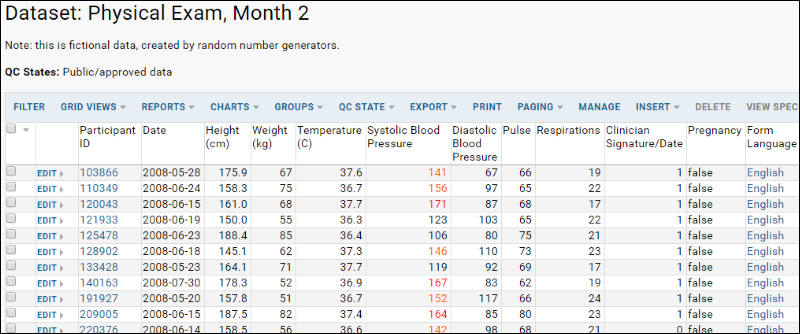
Notice that the
Systolic Blood Pressure column in this data set makes use of
Conditional Formats to display values configured to be noteworthy in orange and red.
View Data for Individual Participants
- Click one of the id's under the Participant ID column.
- The participant page shows demographic data and a list of datasets available for an individual subject.
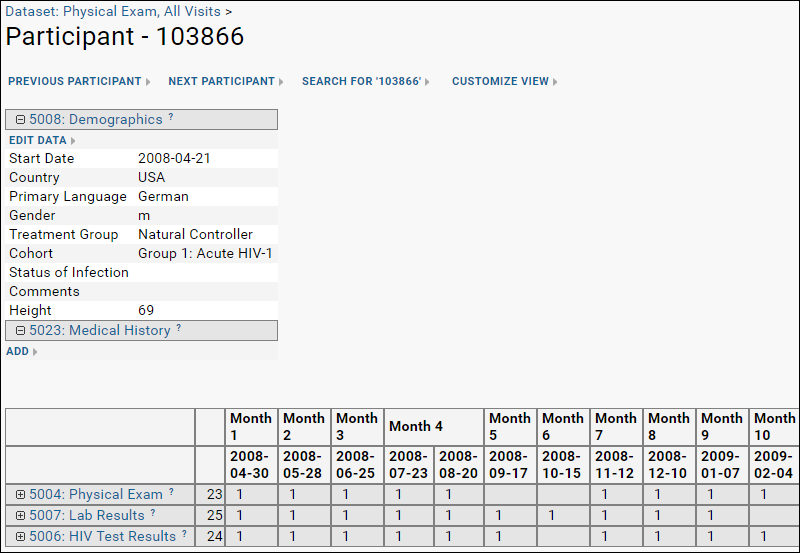
- Click the [+] next to 5004: Physical Exam to open details of this dataset for this participant.
- You can highlight data by adding visualizations. We have added a graph of the participant's weight over time. Click Add Chart to add another. You must have at least editor permissions to see the Add Chart link.
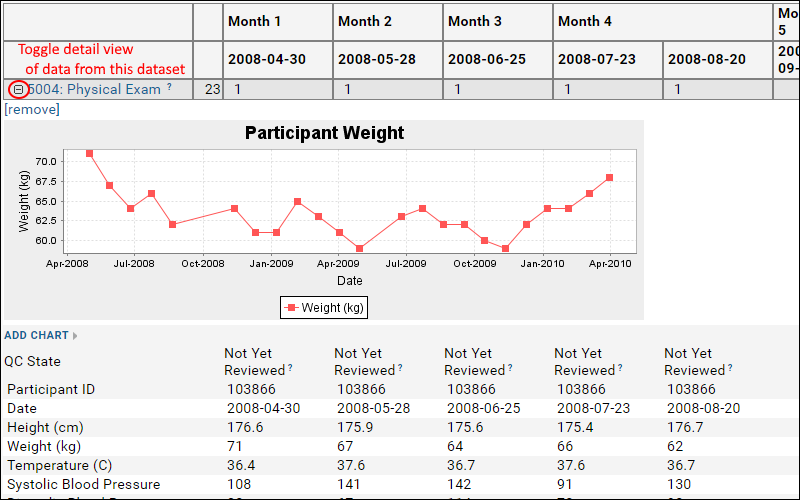
- To scroll through the different subjects, click Next Participant and Previous Participant.