You can export a folder to an archive format and later re-import it into a different project/context.
A few common usage scenarios:
- Create a folder template for standardizing structure.
- Transfer a folder from a staging / testing environment to a production platform.
- Export a selected subset of a folder, such as masking all identifying information to enable sharing of results without compromising PHI.
You can choose to include the datasets, views, and reports, as well as much of the original folder's configuration. See the screen shot below for items that can be included in the folder archive. The "Study" section is available when the folder is a study. For more specific information about exporting and importing a
study, see
Import, Export, and Reload a Study.
Export
- To export a folder, go to Admin > Folder > Management and click the Export tab.
- Select the objects to export.
- Choose any options required (not all options are available in all folders).
- Select where to export the archive file.
- Click Export.
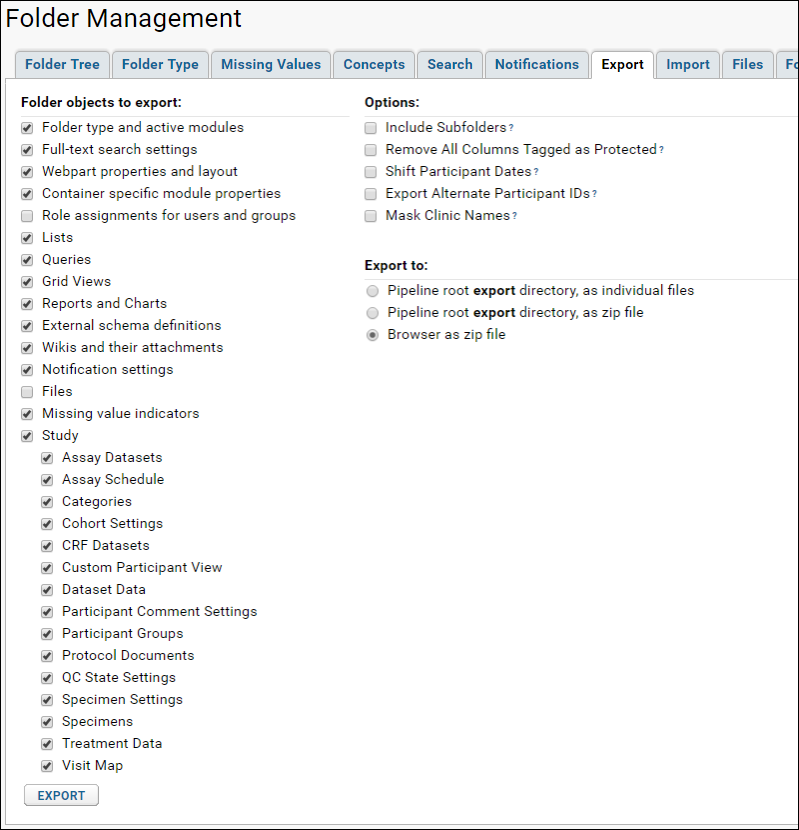
For more information about these folder and study objects, see
Export Study Objects.
Select Export Options
Whether to
Include Subfolders in your archive is optional.
You can also select several options for protecting private information in a study.
- Remove All Columns Tagged as Protected: Selecting this option will exclude all dataset, list, and participant columns that have been tagged as protected columns.
- Shift Participant Dates: Selecting this option will shift selected date values associated with a participant by a random participant-specific offset from 1 to 365.
- Export Alternate Participant IDs: Selecting this option will replace each participant ID with an alternate randomly generated ID.
- Mask Clinic Names: Selecting this option will change the labels for the clinics in the exported list of locations to a generic label (i.e. Clinic).
Select an Export Destination
- If you choose to export to the pipeline root, the exported archive will be placed in the export directory.
- You can place more than one folder archive in a directory if you give them different names.
Import
When you import a folder archive, a new subfolder is not created. Instead the configuration and contents are imported into the current folder, so be sure not to import into the parent folder of your intended location.
To create the imported folder as a subfolder, first create a new empty folder, navigate to it, then import the archive there.
- To import a folder archive, go to Admin > Folder > Management and click the Import tab.
- You can import from your local machine or from a server accessible location.
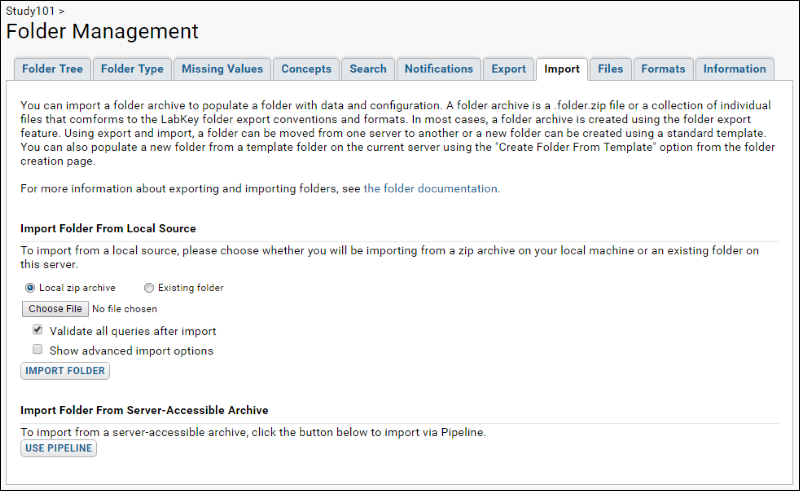
Import Folder From Local Source
- Local zip archive: check this option, then Browse or Choose an exported folder archive to import.
- Existing folder: select this option to bypass the step of exporting to an archive and directly import selected objects from an existing folder on the server. Note that this option does not support the import of specimen or dataset data from a study folder.
Both import options offer two further selections:
- Validate All Queries After Import: When selected, queries will be validated upon import and any failure to validate will cause the import job to raise an error. If you are using the check-for-reload action in the custom API, there is a suppress query validation parameter that can be used to achieve the same effect as unchecking this box in the check for reload action. During import, any error messages generated are noted in the import log file for easy analysis of potential issues.
- Show Advanced Import Options: When this option is checked, after clicking Import Folder, you will have the further opportunity to:
- Select specific objects to import
- Apply the import to multiple folders
- Fail import for undefined visits: when you import a study archive, you can elect to cancel the import if any imported dataset or specimen data belongs to a visit not already defined in the destination study or the visit map included in the imported archive. Otherwise, new visits would be automatically created.
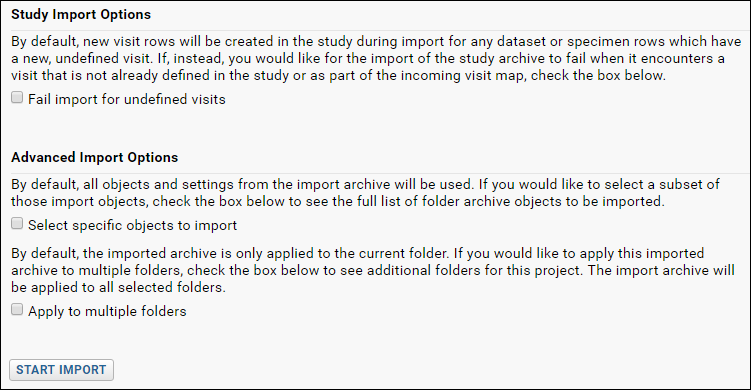
Select Specific Objects to Import
By default, all objects and settings from an import archive will be included. For import from a template folder, all except dataset data and specimen data will be included. If you would like to import a subset instead, check the box to
Select specific objects to import. You will see the full list of folder archive objects (similar to those you saw in the export options above) and use checkboxes to elect which objects to import. Objects not available in the archive or template folder will be disabled and shown in gray for clarity.
This option is particularly helpful if you want to use an existing archive or folder as a structural or procedural template when you create a new empty container for new research.
Apply to Multiple Folders
[
Video Overview: Applying Study Templates Across Multiple Folders ]
By default, the imported archive is applied only to the current folder. If you would like to apply this imported archive to multiple folders, check
Apply to multiple folders and you will see the list of all folders in the project. Use checkboxes to select all the folders to which you want the imported archive applied.
Note that if your archive includes subfolders, they will not be applied when multiple folders are selected for the import.
This option is useful when you want to generate a large number of folders with the same objects, and in conjunction with the selection of a subset of folder options above, you can control which objects are applied. For instance, if a change in one study needs to be propagated to a large number of other active studies, this mechanism can allow you to propagate that change. The option "Selecting parent folders selects all children" can make it easier to use a template archive for a large number of child folders.
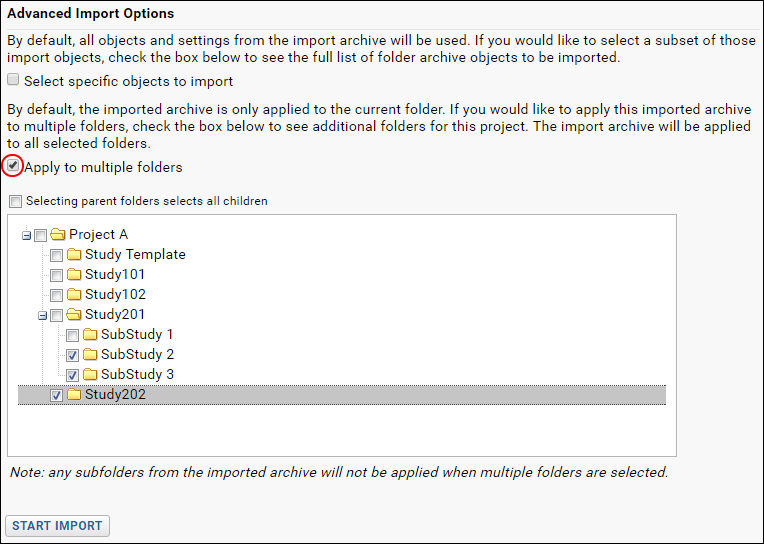
When you import into multiple folders, a separate pipeline job is started for each selected container.
Import Folder from Server-Accessible Archive
Click
Use Pipeline to select the server-accessible archive to import.
Related Topics