View QC flags
When guide sets are applied, runs whose values fall outside expected ranges are automatically QC flagged. You can see these flags in the grid at the bottom of the Levey-Jennings page.
- Look at the Standard1 Tracking Data grid below the plots.
- Observe red highlighting applied to values in the EC50 - 4PL, EC50 - 5PL Rumi, AUC and HighMFI columns. View the plot for each metric to see the points which lie outside the guide set ranges.
- Observe how QC flags have been added in the left most column for each metric flagged for each run.
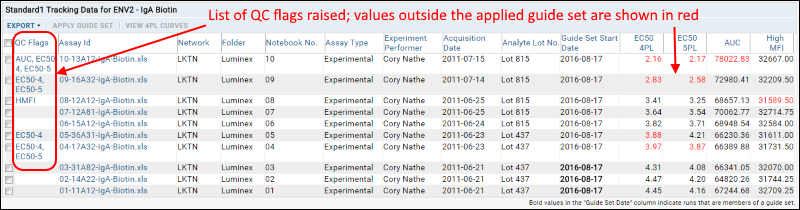
Note that the QC flags are specific to the combination of antigen, isotype and conjugate.
Inactivate QC Flags
It is possible to inactivate a single QC flag, in this case we inactivate the flag for
EC50 - 5PL Rumi for the tenth run. When you inactivate a flag manually in this manner, it is good practice to add an explanatory comment.
- Click on the QC flags (AUC, EC50-4, EC50-5) to the left of the run that begins with the digits 10.
- You now see the Run QC Flags popup.
- In the Enabled column, unselect the checkbox for the EC50-5 flag. This inactivates, but does not delete, the associated QC flag for this data. Notice the red triangle in the corner indicating a change has been made.
- Click the Comment region for that row and type "Manually disabled."
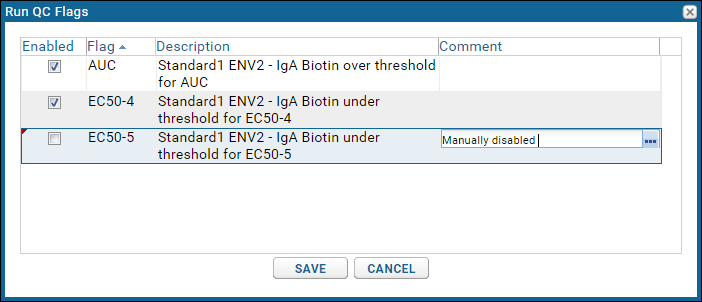
- Click Save in the popup.
- In the Standard1 Tracking Data grid, notice two changes indicating the inactivated flag:
- In the QC Flag column for run 10, the EC50-5 QC flag now has a line through it.
- In the EC50 5pl column for run 10, the value is no longer highlighted in red.
- You can see this in the interactive example.
Disable QC Flagging for a Metric
If your run-based guide set does not have enough valid data for a given metric to usefully flag other runs, you might choose to disable all QC flagging based on that metric. In an extreme example, if only one run in the guide set had a valid EC50-5pl value, then the standard deviation would be zero and all other runs would be flagged, which isn't helpful in assessing trends.
- Select View QC Report > view guide sets, then click the Details link for the guide set you want to edit. In this tutorial, the only run-based guide set is the one we created for Lot 437.
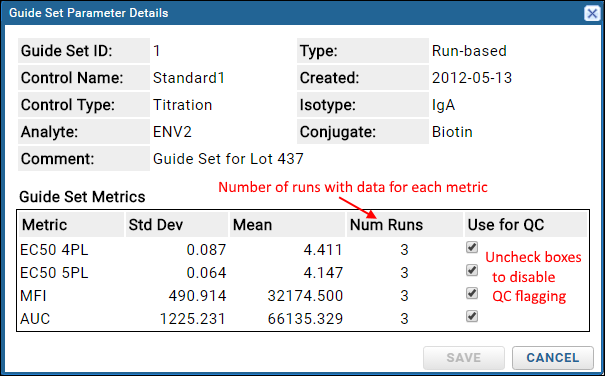
- The Num Runs column lists the number of runs in the guide set which have valid data for the given metric. In this example all three runs contain valid data for all metrics.
- To disable QC flagging for one or more metrics, uncheck Use for QC boxes.
- Click Save.
There is also a details button on the active guide set in the Levey-Jennings plot UI giving you quick access to disabling flagging for the active guide set. You may recall that only the most recently defined guide set is editable. Disabling QC flagging is an exception, as long as the guide set
has been applied to other runs before defining a new guide set, you can return later to enable or disable flagging as needed.
View QC Flags in the QC Report
The same red highlighting appears in the
QC Reports available for the entire assay and for each individual run. When you view the QC report for the entire assay, you see red highlighting for
all out-of-range values detected using guide sets, not just the ones for a particular analyte (as in the step above). Red highlighting does not appear for any value whose QC flag has been manually inactivated (see the step above).
Here, we view the QC report for the entire assay, then filter down to see the results for just one analyte
- Click View QC Report > view titration qc report.
- Observe a grid that looks like this one in the interactive example.
- Filter the grid so you see only the rows associated with the same analyte/isotype/conjugate combination that was associated with guide sets in earlier steps:
- Click the Analyte column header.
- Choose Filter.
- Select ENV2.
- Click OK.
- You can now see the same subset of data with the same red highlighting you saw on the Levey-Jennings page in the last step. Formatting may not be identical, i.e. numbers may have additional digits in this view.