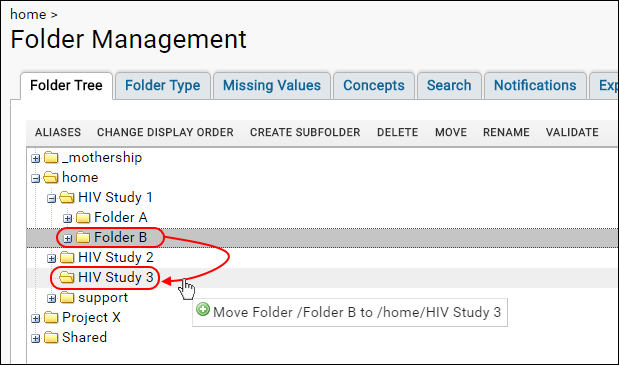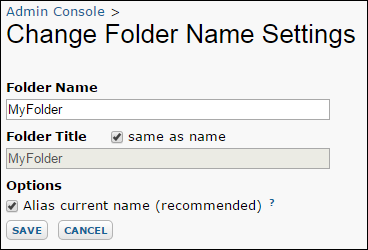Move a Project
Since a project is essentially a top-level folder, you can not move it into another project or folder. An administrator can, however, adjust the order in which projects appear on the
project menu.
- Select Admin > Folder > Management.
- Click Change Display Order.
- Select Use custom project order and then select a project you want to move and click Move Up or Move Down to arrange as desired.
- Click Save.
Move a Folder
A folder can be moved within a project.
- Select Admin > Folder > Management.
- To move a folder, drag and drop it into another folder.
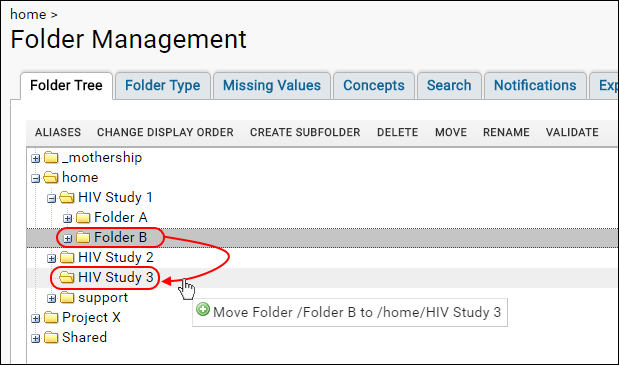
It is also possible to move a folder from one project to another, with a few additional considerations:
- If your folder inherits configuration or permissions settings from the parent project, be sure to confirm that inherited settings are as intended after the move to the new parent. An alternative is to export and re-import the folder which gives you the option to retain project groups and role assignments. For details, see Export and Import Permission Settings.
- If the folder is using assay designs or sample sets defined at the project level, they will no longer have access to them.
Because a project is a top level folder that is created with different settings and options than an ordinary folder, you cannot promote a folder to be a project.
Delete a Folder / Project
- Select Admin > Folder > Management.
- Select a folder or project.
- Click Delete.
- You will see a list of the folder and subfolder contents to review.
- Confirm the deletion.
Change Folder Names and Titles
You can change the folder
name or the folder
title. The folder name determines the URL path to resources in the folder, so changing the name can break resources that depend on the URL path, such as reports and hyperlinks. If you need to change the folder name, we recommend leaving
Alias current name checked to avoid breaking links into the folder.
As an alternative to changing the folder name, you can change the title displayed by the folder in page headings. Only page headings are affected by a title change. Navigation menus show the folder name and are unaffected by a folder title change.
- Select Admin > Folder > Management.
- Select a folder or project.
- Click Rename.
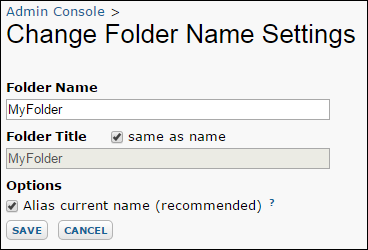
- To change the folder name, enter a new value under Folder Name, and click Save.
- To change the folder title, uncheck Same as Name, enter a new value under Folder Title, and click Save.
Changing Folder Name Case
Suppose you want to rename the "Demo" folder to the "demo" folder. To change capitalization, rename the folder in two steps to avoid a naming collision, for example, "Demo" to "foobar", then "foobar" to "demo".
Hidden Folders
In some cases, you might want to hide a folder from users without administrative access. See
Define Hidden Folders for more information and naming conventions.