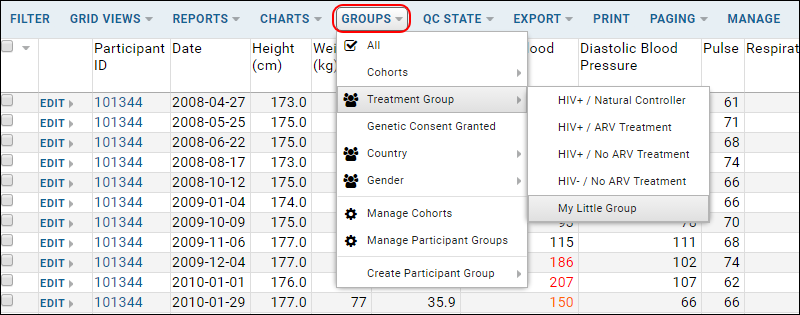Video Overview: Participant GroupsParticipant groups provide an easy way to group together study subjects, either (1) for scientific/analytical reasons or (2) for utilitarian/management reasons.
Create participant groups in the following scenarios:
- To highlight a scientifically interesting group of participants, such as participants who have a certain condition, medical history, or demographic property.
- To mark off a useful group from a study management point of view, such as participants who have granted specimen consent, or participants who visited such-and-such a lab during such-and-such a time period.
Create a Participant Group: Method 1
You can create a participant group by filtering for the participants you want to include.
- Go to any data grid in your study that includes a ParticipantID column.
- Filter the data grid to show the participants you want to include in the group.
- Select Groups > Create Participant Group > From All Participants.
- Specify a name and click Save.
Create a Participant Group: Method 2
You can create a participant group by individually selecting participants from any data grid in your study.
- Go to any data grid in your study that includes a ParticipantID column.
- Individually select the participants you want to include in the group using the checkbox selectors.
- Select Groups > Create Participant Group > From Selected Participants.
- Specify a name and click Save.
Create a Participant Group: Method 3
You can create a participant group using the dialog
Define Participant Group.
- On your Study home page, click Manage Study > Manage Participant Groups > Create.
- In the Define Participant Group dialog:
- Name the group.
- Enter participant identifiers directly, or use the dropdown Select Participants from to select the table from which to select participants. Filter/select and click Add Selected, or just click Add All.
- Set the Participant Category in one of these ways:
- Select an existing category from the dropdown menu for the field.
- Manually type a new category name in the field. Manual entries are automatically added as new items in the dropdown menu, available for selection the next time you create a participant group. --- If you leave the category field blank, the uncategorized group will be listed on the top level menu.
- Check the box to control whether the category will be shared with others making participant groups.
- Click Save.
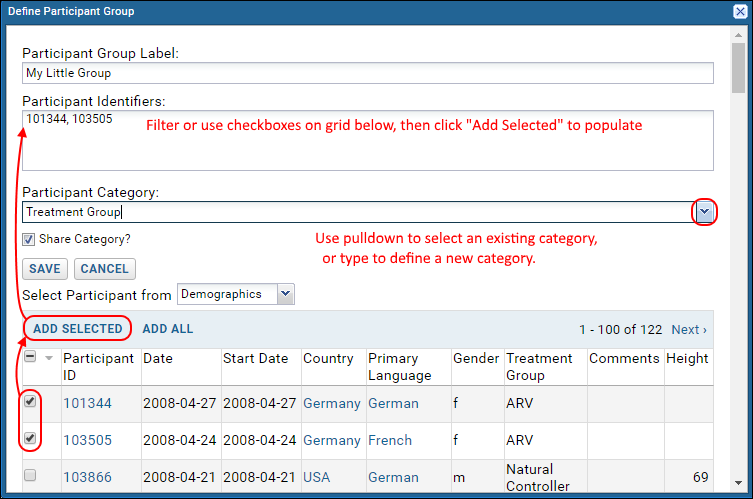
In the above screencap, the "My Little Group" we created in the "Treatment Group" category is shown on the nested menu. The group "Genetic Consent Granted" was created without a category.
When creating groups, keep in mind:
- Shared/Not Shared applies directly to the category and only indirectly to the participant groups within a category.
- Administrators and editors can create shared or private groups; everyone with read access can create private groups.
- Admins and editors can delete shared groups, otherwise you have to be the owner to delete a group.
- Anyone with read access to a folder can see shared groups.
Filter Using a Participant Group
Once a participant group has been created you can filter any of the datasets using that group, just as you can filter using a
cohort.
- Click the Groups menu button for a list of available cohort-based and group-based filters, including any groups you have created or have been shared with you.
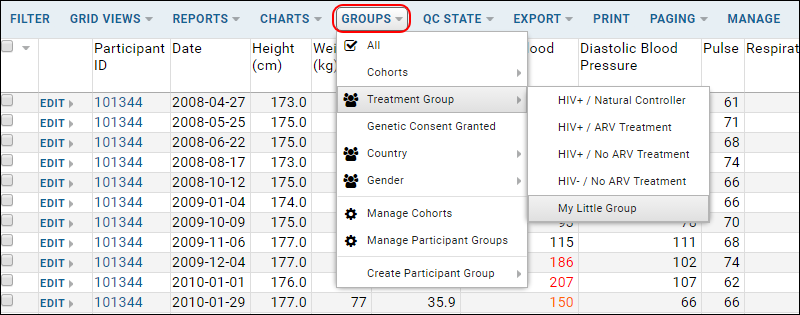
Delete a Participant Group
- Open the Manage tab.
- Select Manage Participant Groups.
- Highlight the participant group you wish to delete, then click Delete Selected.
Related Topics