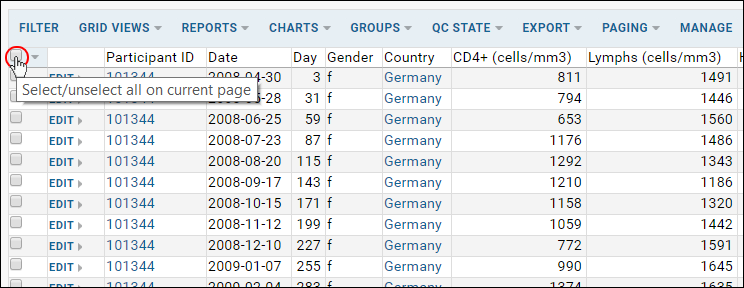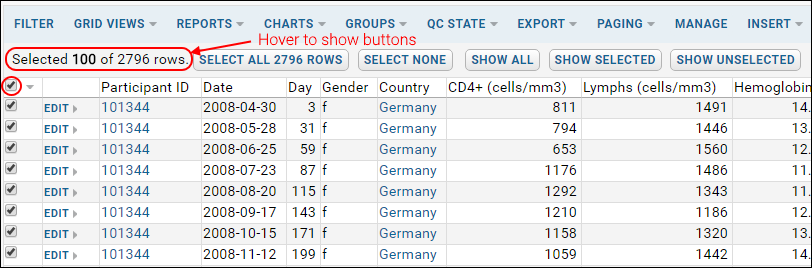When you work with a grid of data, such as a list or dataset, you often need to select one or more rows. For example, you may wish to visualize a subset of data or select particular rows from an assay to copy into a study. Large data grids are often viewed as multiple pages, adding selection options.
Topics on this page:
Select Rows on the Current Page of Data
- To select any single row, click the checkbox at the left side of the row.
- To unselect the row, uncheck the same checkbox.
- The box at the top of the checkbox column allows you to select or unselect all rows on the current page at once.
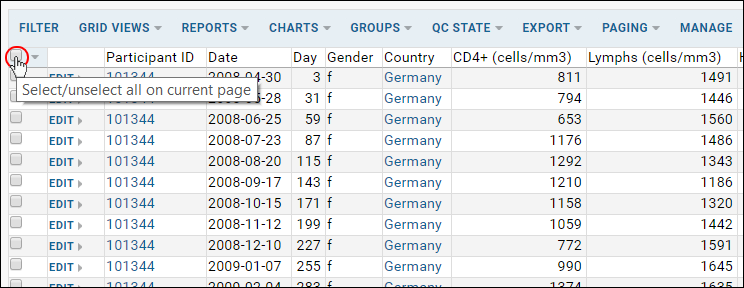
Clicking the checkbox also adds a bar above your grid which indicates the number of rows selected. Since this box controls only the current visible page, only a subset of the data is included. Hover over this selection bar to see action buttons to
Select All Rows, Select None, Show All, Show Selected, and Show Unselected.
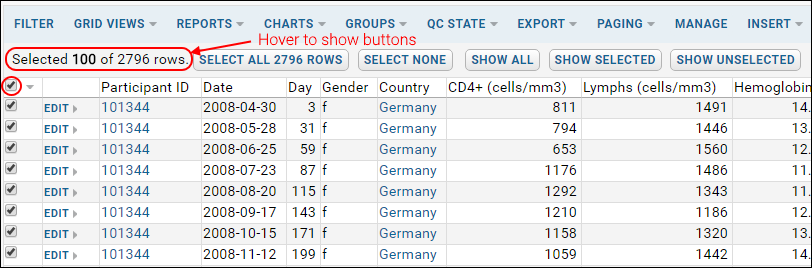
Changing Page Size
Using the
Paging pulldown, you can see the current setting and adjust the number of rows per page.

Select Rows on Multiple Pages
By clicking
<<First, < Prev, Next >, or Last >> in the top right of the grid, you can page forward and back in your data and select as many rows as you like, singly or by page, using the same checkbox selection methods as on a single page.
In order to see which items are selected across all pages, use
Paging > Show Selected. This can be helpful in keeping track of selections in large datasets, but is also needed for some actions which may only apply to rows on the current page which are selected. For example,
View Specimens, Delete, and Copy to Study work this way.
To assure that an action applies to the set of data you intend, select
Paging > Show Selected first to see all selected rows on a single page.
Select All Rows on All Pages
To see and select or unselect all rows on all pages at once:
- Select Paging > Show All.
- Now the checkbox at the top left will select or unselect all rows in the entire grid at once.
Example
You can see how selection/visibility interact by experimenting with a large dataset, such as the
Physical Exam dataset in the interactive example study.
- Select an item on the first visible page of data.
- Click Next > to move to the the second page.
- Try clicking QC State > Update State for Selected Rows.
- You will get a popup error asking you to select one or more rows, indicating that the row on the prior page is not considered "selected" by this particular action.
- Click < Prev to return to the previous page, and note that your originally selected row is still selected.
Include a Subset of Data in a Report or Chart
Many reports and charts use as their basis the current data grid, not just items that are selected or items on the visible page.
To change the number of items included in a report or chart, create a
custom grid that includes a subset of the default datagrid. Use this custom grid as the basis for creating visualizations from a subset of data.
Related Topics