LabKey's specimen request interface uses a shopping cart model. Users who are granted specific
Specimen Requester permissions by an administrator can make requests as covered in this topic.
View and Search for Specimens
The Specimen Data tab includes search and display options which can be configured by the administrator to present the most useful groupings and options for users. Even if you are not a specimen requester, you can search and view specimens here. Expand groupings in the Specimens section using the + buttons next to the types. Note that the tools use 'vial' terminology, even if your specimen aliquots are something else, such as blocks of tissue.
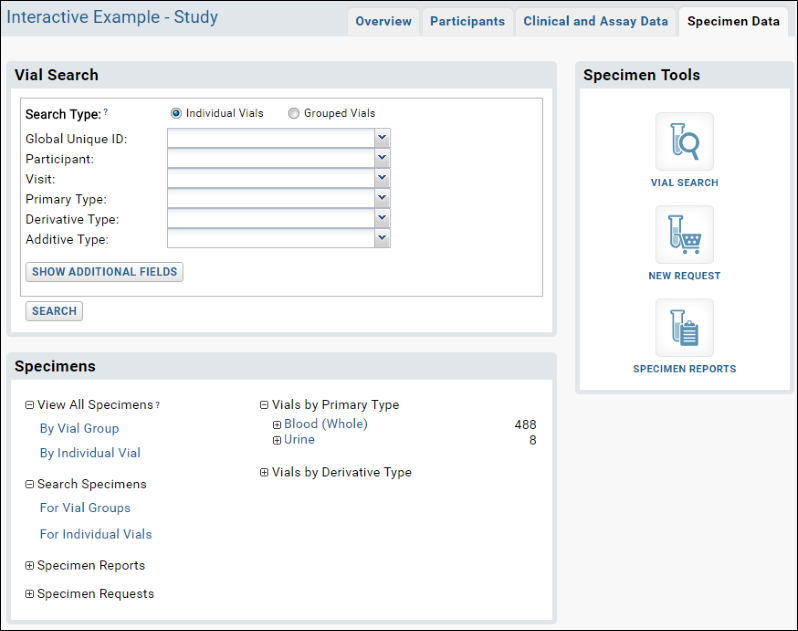
Create a New Specimen Request
First identify specimens of interest.
- Click on the Specimen Data tab.
- Click on Urine under Vials by Primary Type in the Specimens web part.
- Choose any specimen with multiple samples available to request, and click on its shopping cart.

- If you have not yet opened a specimen request, you will see a popup confirming the creation of a new request. Click Yes.
- Fill in the New Specimen Request page. For example:
- From the Requesting Location dropdown, select a demo value, for example, Northgate Diagnostics.
- Under Assay Plan, enter "Analyze specimens".
- Under Shipping Information, enter "123 Research Lane".
- Notice that the specimen you selected is listed at the bottom of the request.
- Click Create and View Details
You will be warned that your request has not been submitted. The summary page shows the information you have submitted so far.
- Click Specimen Data, then Urine in the Specimens section to return to the prior vial search results.
- Notice that the number of vials of the specimen you added to your request has gone down by one. The shopping cart icon is also no longer present, indicating that you do not need to "shop" further for that specimen.
Notes and troubleshooting the shopping cart column:
- If you do not see a shopping cart icon, but instead see a red target, there are no samples available for the given specimen.
- If you do not see anything between the checkbox column and history column, you may need to log in again, or you may not have Specimen Requester permissions.
Request More Specimens
You can add other specimens to the request before submitting it.
- Go to the Vial Search panel on the Specimen Data tab.
- Select Urine from the Primary Type pulldown.
- Click Search.
- Click a shopping cart icon to request that specimen.
- The Request Vial popup window lists the specimens already included in the request.
- If you have multiple open requests, you can select among them using the Select request pulldown. You can also click Create New Request to start another new one.
- Review the list of vials currently in the request to confirm you want to add the newly selected one to this list. Then click one of the buttons:
- Add [Vial Number] to Request.
- Remove Checked Vials. Clicking the checkbox to the left of any vial lets you select it for deletion. Click Remove checked vials to delete.
- Manage Request. Provides access to Request Details, Submit Request, and Cancel Request options.
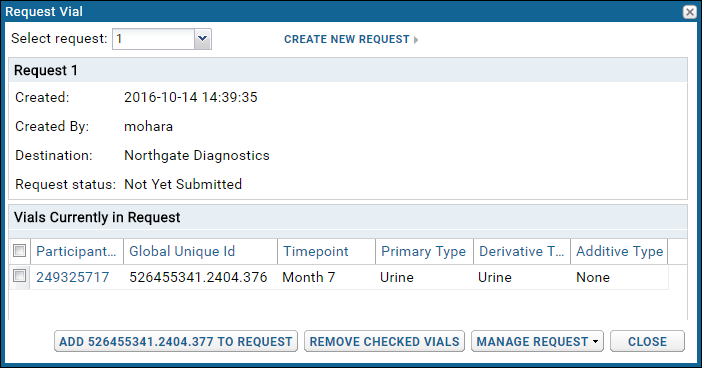
- Click Add [Vial number] to Request.
- Click OK.
Add Multiple Specimens to Existing or New Request
You can add multiple specimens to a specimen request simultaneously using the checkboxes next to each specimen row.
- Select two (or more) specimen checkboxes.
- Use the Request Options drop-down menu to select Add to Existing Request.
- Confirm that the desired request is selected at the top of the popup window and click Add 2 Vials to Request.
Submit the Request
- Click the Specimen Data tab.
- In the Specimens web part, open the Specimen Requests option.
- Click View Current Requests.
- Click Details to view a request. Note that any requirements that will need to be completed before the request can be filled will be marked in bold red as Incomplete.
- When you confirm the request is complete, click Submit Request.
- Click OK in the popup window. Once a request is submitted you can no longer modify the list of specimens it is requesting.
To continue with the specimen tutorial, you will now need to return to Admin or Specimen Coordinator permissions.