By default, the survey designer generates a
basic entry wizard based on results table field names. Options for building a more user-friendly and data-appropriate survey can be customized at three levels:
- the parameters of default survey questions
- the parameters of the survey method itself
- metadata for more specific or complex question types
Customize Default Survey Questions
For a more traditional and user-friendly survey, you can add more description, write survey questions in a traditional sense, and control which fields are optional.
- Go back to your survey folder.
- Click Edit next to the ConferenceAdvance survey design you created in the previous step. The main panel contains the JSON code to generate the basic survey. Below the label and description on the right, there is documentation of the configuration options available within the JSON.
- Make changes as follows:
- Change the caption for the First Name field to read "First name to use for nametag".
- Change required field for Last Name to true.
- Change the caption for the Reception field to read "Check this box if you plan to attend the reception:".
- Change the caption for the GuestPasses field to read "How many guests will you be bringing?"
- Change the width for the GuestPasses field to 400.
- Change the hidden paramenter for Title to true (perhaps you decided you no longer plan to print titles on nametags).
- In the Gender field, change the caption to "Gender (please enter Male or Female) and change the width to 600.
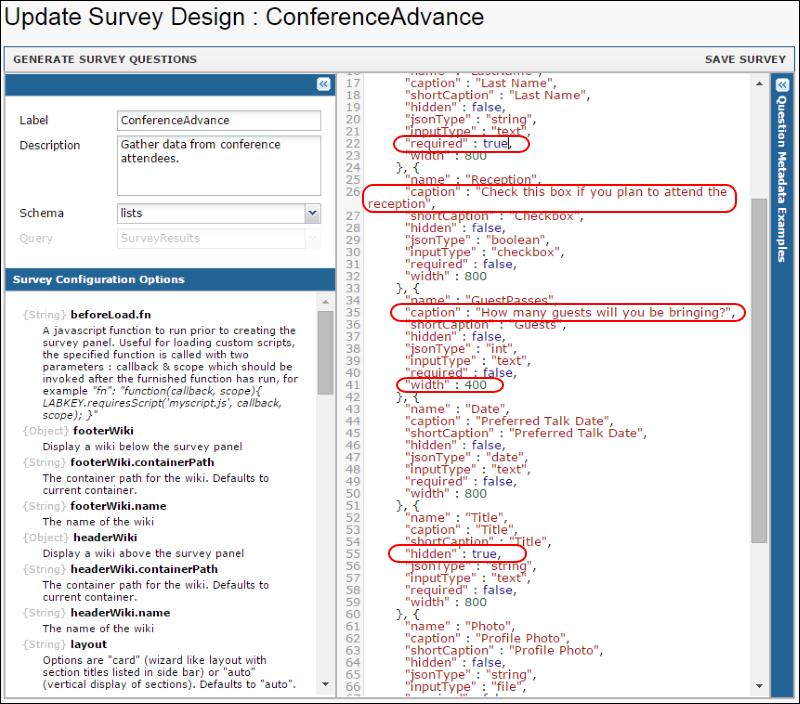
Now click
Create Survey in the
Surveys: ConferenceAdvance web part. You will see your adjusted questions, which should now better request the information you need.
Customize the Survey
You can make various changes to the overall design and layout using parameters to
survey outlined in the
Survey Configuration Options panel. For example, you can use a
card format and change the
Survey Label the user sees where they are expected to enter the primary key for your results table.
- Return to your folder and again open the ConferenceAdvance survey design for editing.
- In the json panel, change "layout" to "card" and add a new parameter: "labelCaption" : "Attendee Registration Number". All parameters must be comma separated.
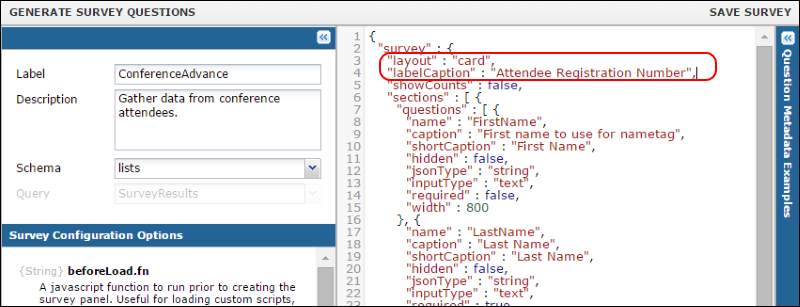
- Click Save Survey.
- In the Surveys: ConferenceAdvance web part, click Create Survey and note the new format and start tab.
For a complete outline of the
survey parameters and their defaults, see:
Customize Question Metadata
In addition to the survey question types directly based on field datatypes, there are additional options for more complex questions. For example, for a given text field such as title, you might constrain allowable input by using a lookup from a table of three letter abbreviations (Ms., Mr., Mrs, Dr., Hon) to format evenly on nametags. To do so, you would create a list of allowable options, and add a
"Combobox" question to your survey.
- Click Edit for your ConferenceAdvance survey design.
- Open the Question Metadata Examples panel on the right by clicking the small chevron button in the upper right.
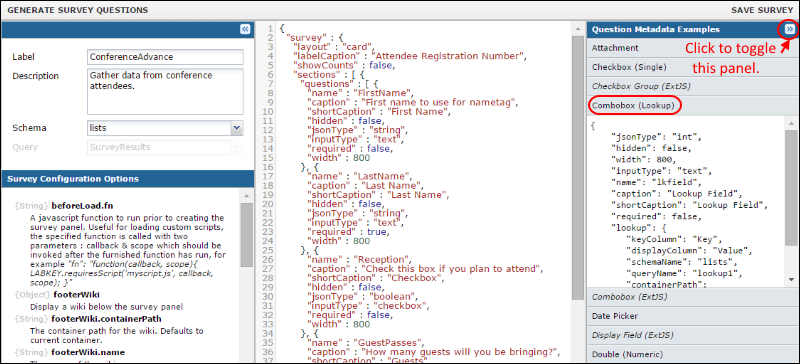
- Click the name of any question type and an example json implementation will appear in a scrollable panel below the bar.
- You can cut and paste the json from the middle panel in place of one of your default questions. Watch for result type mismatches.
- Customize the parameters as with default questions. In our title lookup example you would specify the table and column (containerPath and query name) from which the value should be selected.
For a complete list of question datatypes and their parameters, see: