You can view Mascot-specific search results, including filtering the results by run-level metadata, decoy summary information, and alternative peptide identifications.
View/Export Mascot Results
Viewing/Exporting Mascot results occurs in two stages. First, make a rough selection of the runs you are interested in. Second, refine the results of interest by filtering on probability, charge, etc. Finally view or export the results.
To View Mascot Runs:
- Locate runs of interest using an MS2 Runs Overview web part.
- If you don't already have one, select MS2 Runs Browser from the web part dropdown.
- Select the folder(s) containing the desired results.
- In the Search Engine Type dropdown, select MASCOT. (The server will remember your choice when you revisit the page.)
- Select the FASTA File.
- Click Show Matching MS2 Results.
- The runs will appear in the panel directly below labeled Matching MS2 Runs.
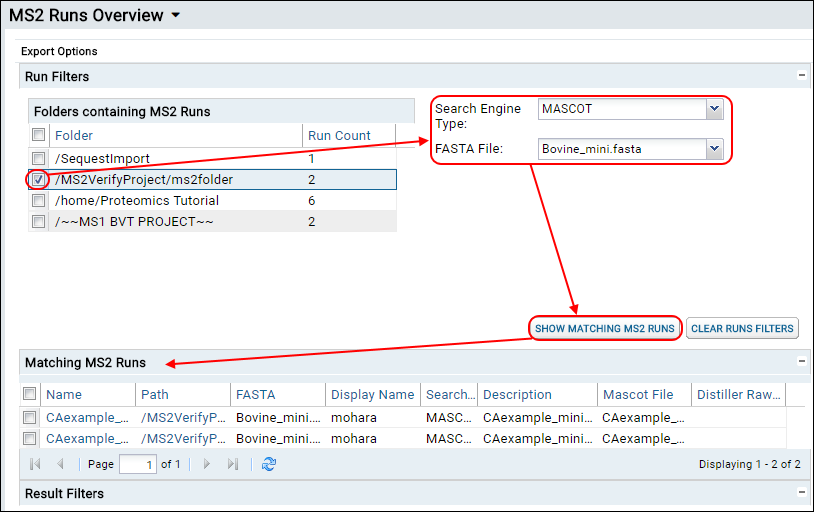
To View/Export Mascot Results:
- Use the panel under Matching MS2 Runs to filter which results to display or export.
- Select the runs to display, the columns to display, set the probability, and the charge, and then click Preview Results.
- Note that Mascot-specific columns are available in the Matching MS2 Runs panel: MascotFile and DistillerRawFile.
- Also, Mascot-specific peptide columns are available: QueryNumber, HitRank, and Decoy.
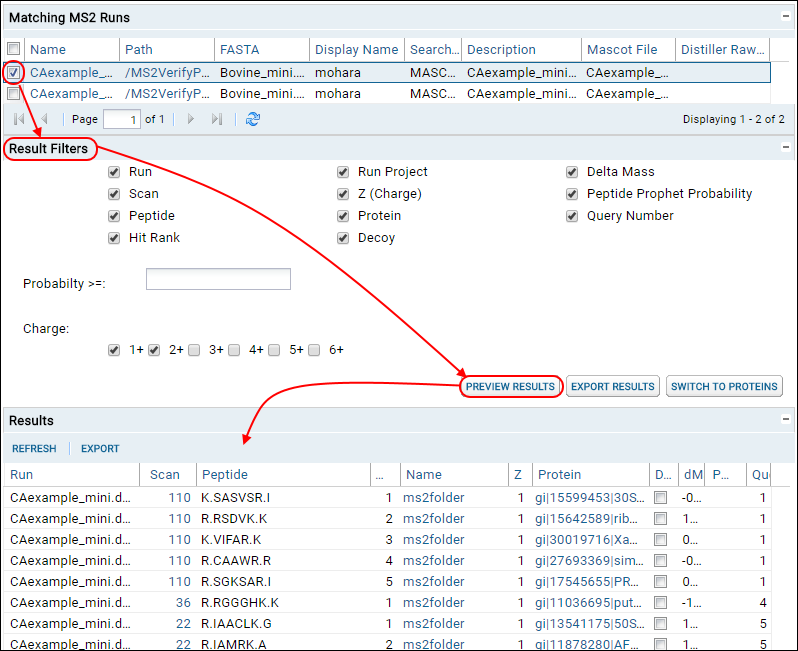
Run Details View
To view details of a particular run, click the run name. The run details page for a mascot run is very similar to that for any MS2 run. See
View an MS2 Run for details on common sections.
In addition, with Mascot runs, when there are multiple matches, you can elect to display only the hit with the highest (best) Ion score for each duplicate by checking the "Highest score filter" box in the
View section. This option works with the
Standard view and will not be displayed for legacy views. You can use this option with custom grid views, including built in grids like SearchEngineProtein.

Note that this filter is applied prior to other filters on the peptide sequence. If you apply a filter which removes the highest ion score match, you would not see the next highest match using this filter; you'd simply see no matches for that peptide sequence.
Retention Time
You can display retention time by adding the RetTime column to your grid. In addition, the "Retention Time Minutes" column offers you the option to display that retention time in minutes instead of the default seconds. To add columns, use
Grid Views > Customize Grid.
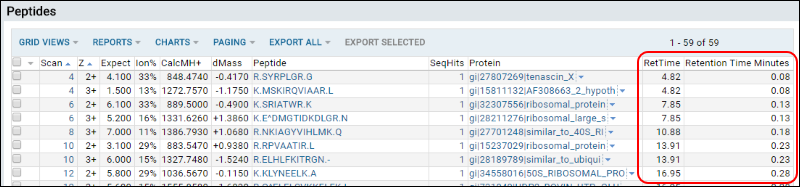
Peptide Details View
To view the details for a particular peptide, click the run name, then the peptide name
For Mascot peptides, the details view shows whether the peptide is a decoy, the HitRank, and the QueryNumber.
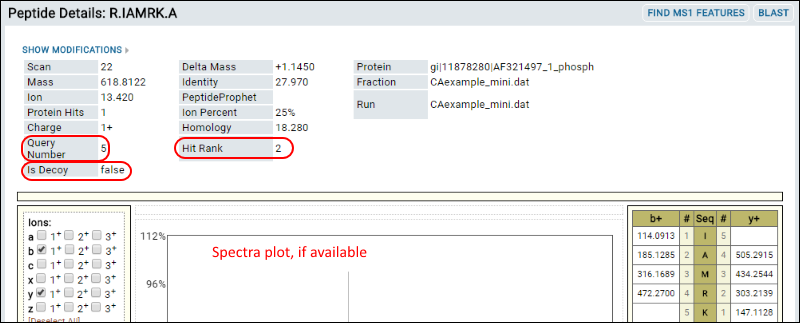
Below the spectra plot, if one exists, the grid of peptides labeled
All Matches to This Query is filtered on the current fraction/scan/charge. Click values in the
Peptide column to view other potential identifications of the same peptide.

Decoy Summary View
The Decoy Summary is shown only for Mascot runs that have decoy peptides in them. Non-Mascot runs, or those with no decoy peptides, will not show this section.
P Value: The probability of a false positive identification. Default is <0.05.
Ion Threshold (Identity Score): The Identity score threshold is determined by the P Value. Conversion between P Value and Identity score is:
Identity = -10 * log
10(p-value)
This yields 13.1 for p-value = .05
In Target and In Decoy: The target and decoy counts for the initial calculation are the count of peptides with hit rank = 1 with Identity score >= 13.1
FDR: FDR = Decoy count / Target count
Adjust FDR To: The "Adjust FDR To" dropdown finds the identity score at which the FDR value is closest to the selected percentage.
Initially, the dropdown is set to the FDR with the default Identity threshold (13.1). Selecting a different option finds the closest FDR under that value, and displays the corresponding p-value and Identity scores, FDR, target count, decoy count.
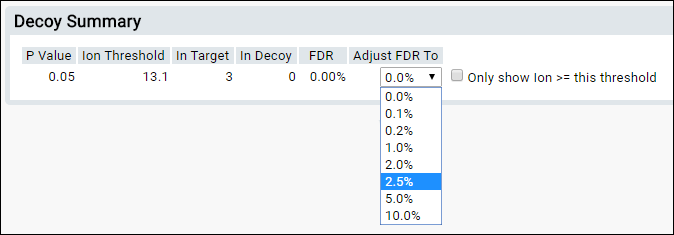
If there is no FDR under the selected value, we display the lowest FDR over that value, along with a message that there is no FDR under the value. Only the peptide Identity scores and with hitRank = 1 are considered.
Only show Ion >= this threshold checkbox:
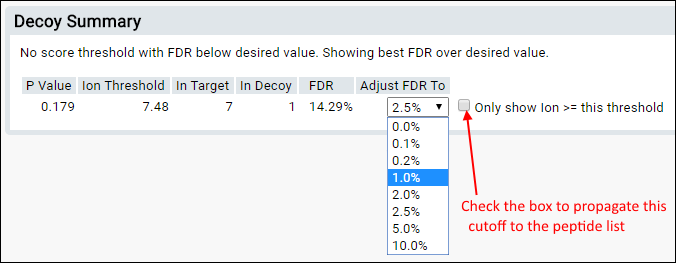
By default, all peptides are shown, whether they are over or under the designated threshold. Checking this box filters out all lower ions. Note that if you check this box, then change the FDR filter values, the box will become unchecked. To propagate your FDR filter to the peptide display, check the box labelled "Only show ions >= this threshold" in the decoy panel, and your peptide display will be refreshed with this filter applied.
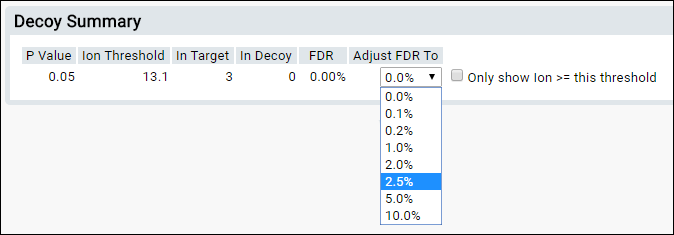 If there is no FDR under the selected value, we display the lowest FDR over that value, along with a message that there is no FDR under the value. Only the peptide Identity scores and with hitRank = 1 are considered.Only show Ion >= this threshold checkbox:
If there is no FDR under the selected value, we display the lowest FDR over that value, along with a message that there is no FDR under the value. Only the peptide Identity scores and with hitRank = 1 are considered.Only show Ion >= this threshold checkbox: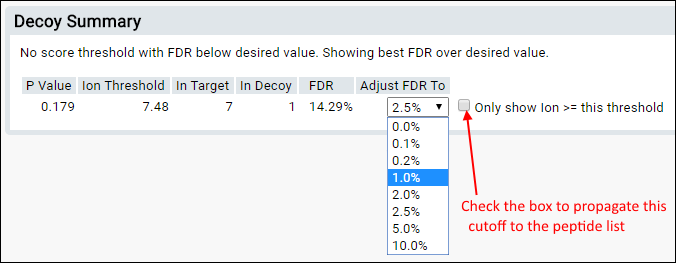 By default, all peptides are shown, whether they are over or under the designated threshold. Checking this box filters out all lower ions. Note that if you check this box, then change the FDR filter values, the box will become unchecked. To propagate your FDR filter to the peptide display, check the box labelled "Only show ions >= this threshold" in the decoy panel, and your peptide display will be refreshed with this filter applied.
By default, all peptides are shown, whether they are over or under the designated threshold. Checking this box filters out all lower ions. Note that if you check this box, then change the FDR filter values, the box will become unchecked. To propagate your FDR filter to the peptide display, check the box labelled "Only show ions >= this threshold" in the decoy panel, and your peptide display will be refreshed with this filter applied.