Administrators, abstractors, and reviewers have a variety of options for displaying and organizing tasks in the Natural Language Processing (NLP) abstraction process workflow.
If your folder does not already have the
Abstraction Task List or NLP Batch View web parts,
an administrator can add them.
Abstraction Task List
The
Abstraction Task List web part will be unique for each user, showing a tailored view of the particular tasks they are to complete, including assignment, abstraction, and review of documents.
Typically a user will have only one type of task to perform, but if they play different roles, such as for different document types, they will see multiple lists. Tasks may be grouped in batches, such as by identifier or priority, making it easier to work and communicate efficiently. Below the personalized task list(s), the
All Cases list gives an overview of the latest status of all cases visible to the user in this container - both those in progress and those whose results have been approved. In this screenshot, an user has both abstract and review tasks. Hover over any row to reveal a
(Details) icon link for more information.
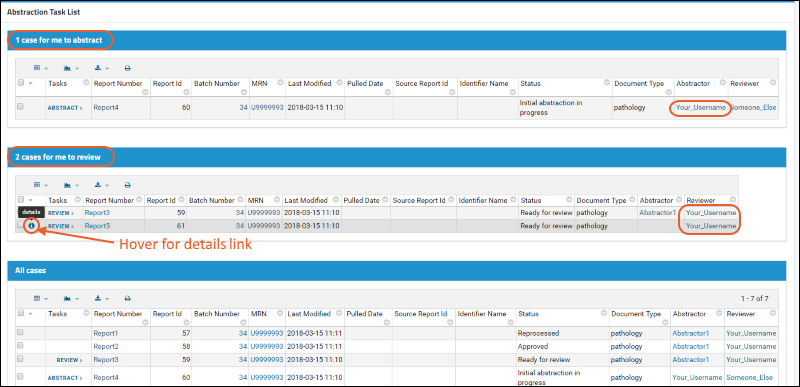
All task lists can be sorted to provide the most useful ordering to the individual user. Save the desired sorted grid as the "default" view to use it for automatically ordering your tasks. When an abstraction or review task is completed, the user will advance to the next task on their default view of the appropriate task list.
Task Group Identifiers (Activities)
Abstraction cases can be assigned an
identifier, allowing administrators to group documents for abstraction and filter based on something specific about the activity or category of document.
Identifiers correspond to batches or groups of tasks, and are used to organize information in various ways. To define identifiers to use in a given folder, use the schema browser.
- Select > Go To Module > Query
- Open the nlp schema.
- Select Identifier from the built in queries and tables.
- Click View Data.
- To add a new identifier, click (Insert data) > Insert new row.
- Enter the Name and Description.
- Enter the Target Count of documents for this identifier/activity.
- Click Submit.
- When cases are uploaded, the pipeline protocol determines which identifier/activity they are assigned to. All documents imported in a batch are assigned to the same identifier/activity.
NLP Batch View
The
Batch View web part can help abstractors and reviewers organize tasks by batch and identifier. It shows a summary of information about all cases in progress, shown by batch. Button options include the
standard grid buttons as well as:
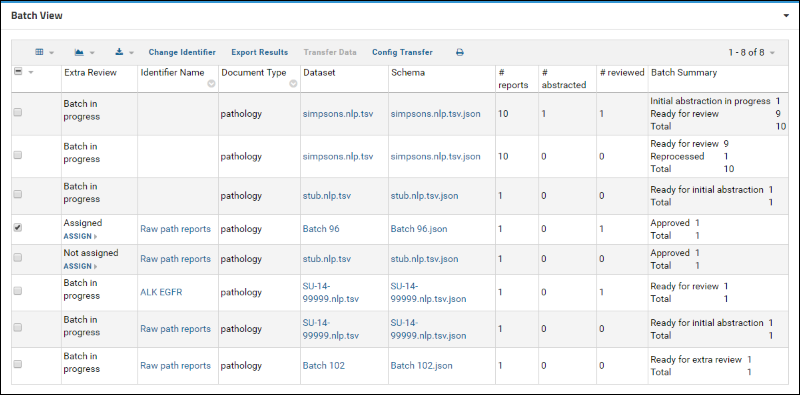
Columns include:
- Extra Review: If additional rounds of review are requested, documents with approved results will show an Assign link in this column, allowing administrators to assign for the additional review step.
- Identifier Name: Using identifiers allows administrators to group related batches together. Learn to change identifiers below.
- Document Type
- Dataset: Links in this column let the user download structured abstraction results for batches. Details are below.
- Schema: The metadata for this batch, in the form of a .json file.
- # documents: Total number of documents in this batch.
- # abstracted: The number of documents that have gone through at least one cycle of abstraction.
- # reviewed: The number of documents that have been reviewed at least once.
- Batch Summary: A count of documents in each state.
- Job Run ID
- Input File Name
Customize Batch View
Administrators can customize the batch view to show either, both, or neither of the
Dataset and
Schema columns, depending on the needs of your users. By default, both are shown.
- Open the (triangle) menu in the corner of the webpart.
- Select Customize.
- Check the box to hide either or both of the Dataset and Schema columns.
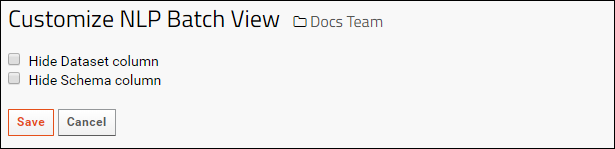
Change Identifier/Activity
Administrators viewing the Batch View web part will see a button for changing identifiers/activities associated with the batch. Select one or more rows using the checkboxes, then click
Change Identifier/Activity to assign a new one to the batch.
Assign for Secondary Review
If additional rounds of review are requested as part of the workflow, the administrator can use the
Batch View web part to assign documents from a completed batch for extra rounds of review.
- If an NLP Batch View web part does not exist, create one.
- In the Extra Review column, you will see one of the following values for each batch:
- "Batch in progress": This batch is not eligible for additional review until all documents have been completed.
- "Not assigned": This batch is completed and eligible for assignment for additional review, but has not yet been assigned.
- "Assigned": This batch has been assigned and is awaiting secondary review to be completed.
- Click the Assign link for any eligible batch to assign or reassign.

- In the popup, use checkmarks to identify the groups eligible to perform the secondary review. You can create distinct project groups for this purpose in cases where specific teams need to perform secondary reviews.
- Enter the percent of documents from this batch to assign for secondary review.
- Click Submit.
- The selected percentage of documents will be assigned to secondary reviewers from the selected groups.
The assigned secondary reviewers will now see the documents in their task list and perform review as in the first review round, with the exception that sending documents directly for reprocessing from the UI is no longer an option.
Dataset Download
Links in the
Dataset column of the batch view let the user download structured abstraction results for batches. The name of the link may be the name of the originally uploaded file, or the batch number.
These downloads are audited as
"logged select query events".
The exported zip contains a json file and a collection of .txt files. The json file provides batch level metadata such as "diseaseGroup", "documentType", "batchID" and contains all annotations for all reports in the batch.
Related Topics