This topic describes options available for managing wiki pages. When you are viewing a page, the title is bolded on the
Pages list. As you add pages, links are added to the menu creating a table of contents. You can rearrange their order, and can also arrange your table of contents hierarchically, making some pages "parents", with "children" pages underneath.
From the wiki web part or wiki page view of the page, select
Manage.
Name and Title
The page
Name is generally a single short nickname for the page. It must be unique in the container. The
Title can be longer and more descriptive, and will be displayed at the top of the page. Note that the page name and title are good places to put any search terms you want to find this page.
Rename a Page
Once a page name is set, you cannot edit it from the editor and must use
Manage. Click
Rename to change the page name.

In order to avoid breaking existing links to the original name, you have the option to add a new page alias for the old name.
Use Page Aliases
When page names change, such as when projects evolve, it can be useful to rename pages but convenient to maintain existing links by using
Aliases. When you
rename a page you can check the box to add an alias, as shown above, or you can leave the page name as it is and add as many page aliases as you require. Note that if you add an alias that is already the name of another page, the named page will prevail.
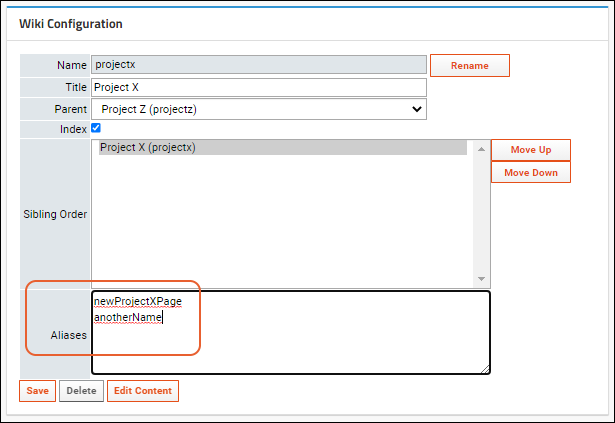
Once aliases are set, accessing the page via one of those aliases will redirect to the actual page name. Try it by accessing this URL, which is an alias for the page you're reading now. Notice the URL includes the page name, but "manageWikiAliases" will be replaced with the actual name, "manageWiki"
Page Hierarchies
By selecting a
Parent page, you can arrange wiki pages into a hierarchy grouping common topics and making it easier for users to browse the table of contents for the wiki as a whole. For example, the parent page of this topic is
Wiki Admin Guide. You can see the parent page in the 'breadcrumb' trail at the top of the wiki page view.
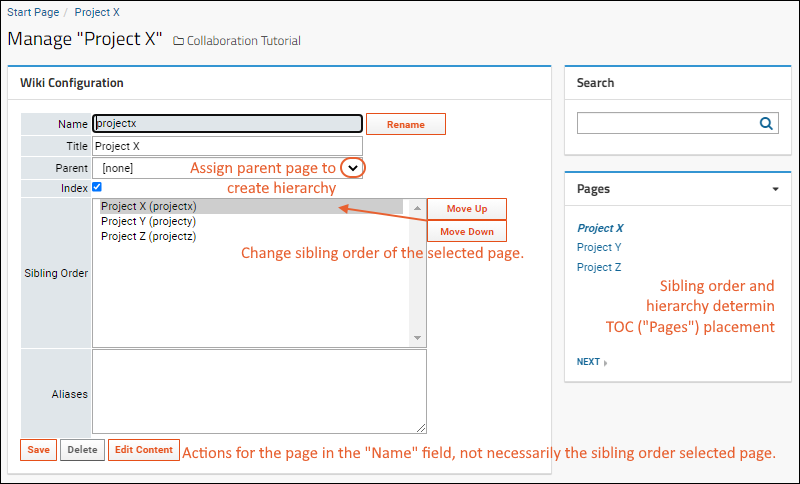
- Notice sibling pages can be reordered with the Move Up/Move Down buttons. Move "Project X" down and notice the Pages order changes in the panel on the left.
- Using the Parent dropdown, select "Project Z (projectz)". This makes Project Z the parent topic for Project X. Notice the "Project X" topic no longer shows any siblings (as "Project Z" has no other child pages).
- Click Save.
- Notice the Pages web part: any parent page now has a or for expanding and collapsing the table of contents.
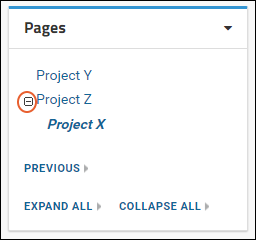
For a more elaborate example, browse the LabKey documentation table of contents on the right of the page you are reading now.
Related Topics