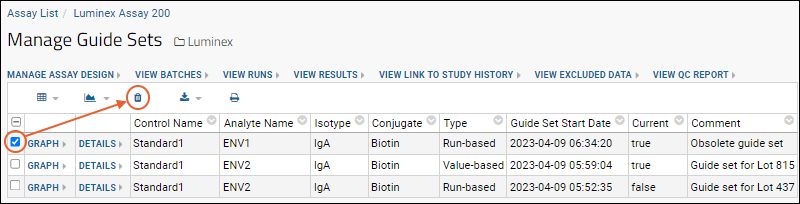One component of validating Luminex data is to define a
guide set which defines an
expected range for the standard for a particular combination of analyte, isotype and conjugate. Each combination may have a different guide set. Once you apply a guide set to a run, the expected ranges are displayed in the Levey-Jennings plots. QC flags will be raised for values outside the given range. Guide sets consist of means and standard deviations for the performance metrics and may be either:
- Run-based: calculated from an uploaded set of runs
- Value-based: defined directly using known values, such as from historical lab data
You can define multiple guide sets of different types and choose which guide set is applied to any given run. For example, you might define a guide set based on a particular lot of analyte, and use it to check performance of that lot over time, then validate a new lot when analyte preparation or supplier has changed.
Define Guide Sets
Earlier in the Luminex Level II tutorial, we assigned five runs to each lot of analytes, so we can now create different guide sets on this data for each lot of the analyte, one run-based and one value-based. When you later select which guide set to apply, you will be able to see the comment field, so it is good practice to use that comment to provide selection guidance.
Create a Run-based Guide Set
In this tutorial example consisting of just 5 runs per lot, we use the first three runs as a guide set for the first lot. Ordinarily you would use a much larger group of runs (20-30) to establish statistically valid expected ranges for a much larger pool of data.
- In the Luminex folder, select > Manage Assays, then click Luminex Assay 200.
- Open the Levey-Jennings report for the standard by selecting View QC Report > view levey-jennings reports and clicking Standard1.
- Under Choose Graph Parameters, select the following:
- Antigens: ENV2
- Isotype: IgA
- Conjugate: Biotin
- Click Apply.
- Above the graph, notice that the Current Guide Set box reads: "No current guide set for the selected graph parameters."
- Click New next to this message to Create Guide Set.
- Notice in the upper right corner of the popup, Run-based is selected by default.
- In the All Runs panel, scroll down and click the button next to each of the Assay IDs that begin with 01, 02, and 03 to add them to the guide set.
- Enter the Comment: "Guide set for Lot 437"

Notice that the calculated expected ranges are shown applied to the runs you selected as part of the Guide Set. The mean is the average value, the colored bars show the calculated standard deviation. The expected range is three times the standard deviation over or under the mean.
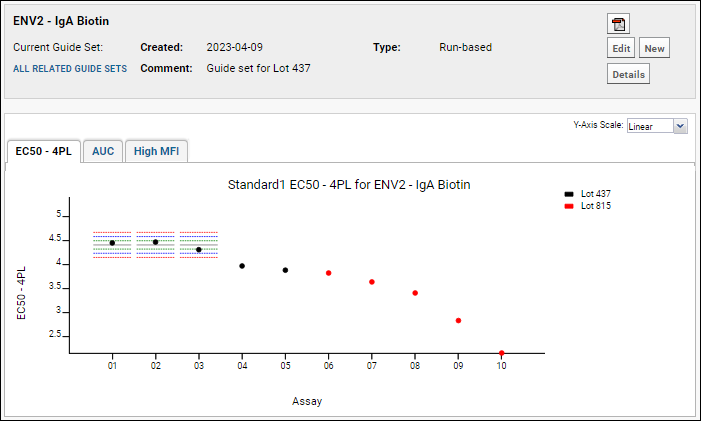
Once you define run-based guide sets for a standard, expected ranges are calculated for all performance metrics (
AUC and HighMFI), not just
EC50 4PL. Switch tabs to see graphed ranges for other metrics.
Create a Value-based Guide Set
If you already have data about expected ranges and want to use these historic standard deviations and means to define your ranges, you create a value-based guide set. Here we supply some known reasonable ranges from our sample data.
- Above the graph, click New to Create Guide Set.
- You can only edit the most recent guide set, so you will be warned that creating this new set means you can no longer edit the guide set for Lot 437.
- Click Yes.
- Click Value-based under Guide Set Type.
- Enter values as shown:
| Metric | Mean | Std.Dev. |
|---|
| EC50 4PL | 3.62 | 0.2 |
| AUC | 70000 | 1000 |
| High MFI | 32300 | 200 |
- Enter the Comment: "Guide set for Lot 815"
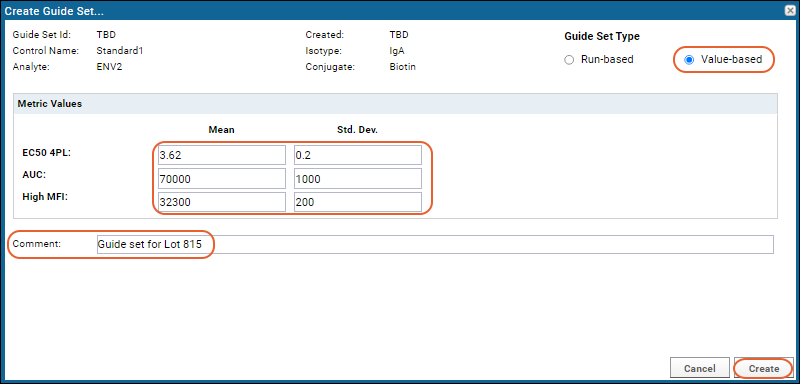
Since this guide set is not based on any runs, you will not see expected ranges displayed in the report until it is applied.
Apply Guide Sets
For each run, you can select which guide set to apply. Once a run has a guide set applied, you may switch the association to another guide set, but may not later entirely dissociate the run from all guide sets through the user interface.
Apply Run-based Guide Set
Since we used three of our runs for the first analyte lot, we are only able to apply that guide set to the other two runs from the same Lot 437.
- At the bottom of the Levey-Jennings plot, click the checkboxes next to the runs that begin with the digits 04 and 05.
- Click Apply Guide Set.
- In the popup, notice that you can see the calculated run-based thresholds listed alongside those you entered for the value-based set.
- Select the run-based "Guide set for Lot 437", then click Apply Thresholds.
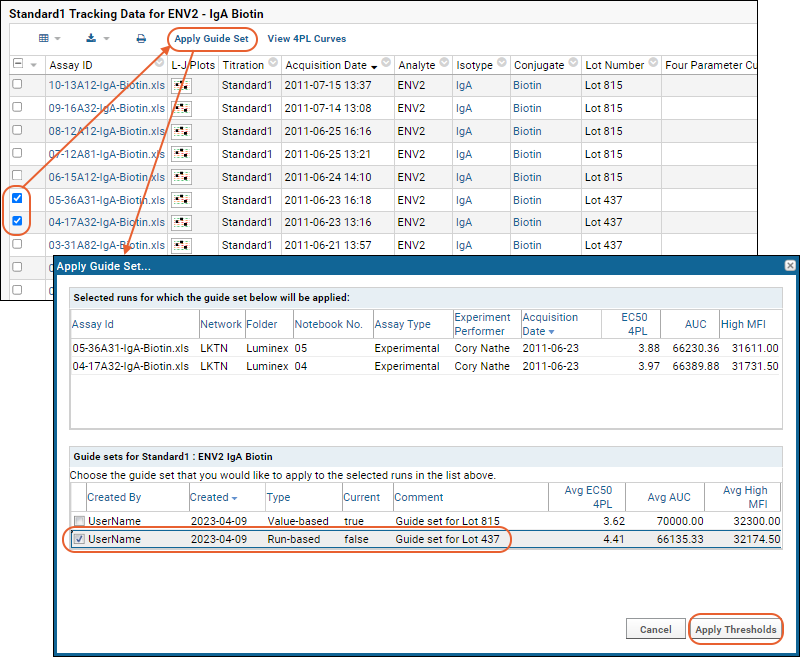
- In the Levey-Jennings plot, observe the range bars applied to run 04 and run 05.
- Notice that results for both run 04 and run 05 fall outside of the expected range. We will discuss the QC flags raised by this occurrence in a future step.
Apply Value-based Guide Set
No runs were used to create this set, so we can apply it to all 5 runs that used the second analyte lot.
- At the bottom of the Levey-Jennings plot, select the checkboxes next to runs 06-10.
- Click Apply Guide Set.
- In the popup, make sure that the guide set with comment Guide set for Lot 815 is checked.
- Click Apply Thresholds.
Notice that three of the runs from the second lot including values within our ranges, but two fall outside them.
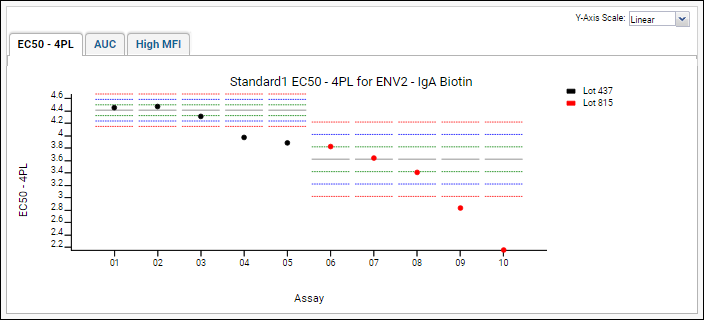
Explore the guide sets as displayed in the graphs on the other performance metric tabs for AUC and High MFI.
Manage Guide Sets
You can view the ranges defined by any guide set by selecting
View QC Report > view guide sets and clicking
Details. Note that for run-based guide sets, only the calculated range values are shown in the popup. Clicking a
Graph link will navigate you to the Levey-Jennings plot where the set is defined.
Change Guide Set Associations
Select checkboxes for runs below the Levey-Jennings plot and click
Apply Guide Set. You may choose from available guide sets listed. If any selected runs are used to define a run-based guide set, they may not have any guide set applied to them, and requests to do so will be ignored.
Edit Guide Sets
Only the most recently defined guide set is editable. From the Levey-Jennings plot, click
Edit next to the guide set to change the values or runs which comprise it. For run based guide sets, use the plus and minus buttons for runs; for value-based guide sets, simply enter new values. Click
Save when finished.
Delete Guide Sets
Over time, when new guide sets are created, you may wish to delete obsolete ones. In the case of run-based guide sets, the runs used to define them are not eligible to have other guide set ranges applied to them unless you first delete the guide set they helped define.
- Select View QC Report > view guide sets.
- Check the box for the obsolete guide set. To continue with the tutorial, do not delete the guide sets we just created.
- Click (Delete).
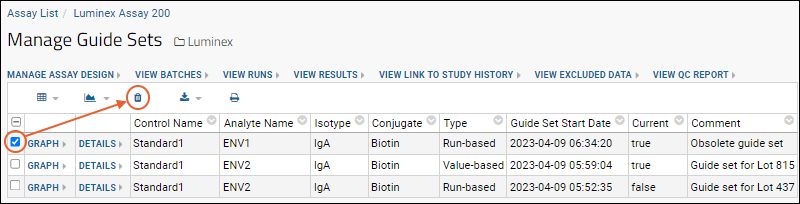
- For each guide set selected, you will be shown some information about it before confirming the deletion, including the set of runs which may still be using the given guide set. In this screencap, you see what the confirmation screen would look like if you attempted to delete an old run-based guide set. Value-based sets will only have user runs.

- Click Cancel and then either Graph link to return to the Levey-Jennings plot associated with that guide set.
When a guide set is deleted, any
QC flags raised by the expected range it defined will be deleted as well.
View QC Flags
When guide sets are applied, runs whose values which fall outside expected ranges are automatically flagged for quality control. You can see these tags in the grid at the bottom of the Levey-Jennings page.
- Look at the Standard1 Tracking Data grid below the plots. You can use the grid customizer to control which columns are displayed.
- Notice red highlighting is applied to any values that fall out of the applied guide set ranges.
- Observe that QC flags have been added for each metric where there are out of range values on each run.
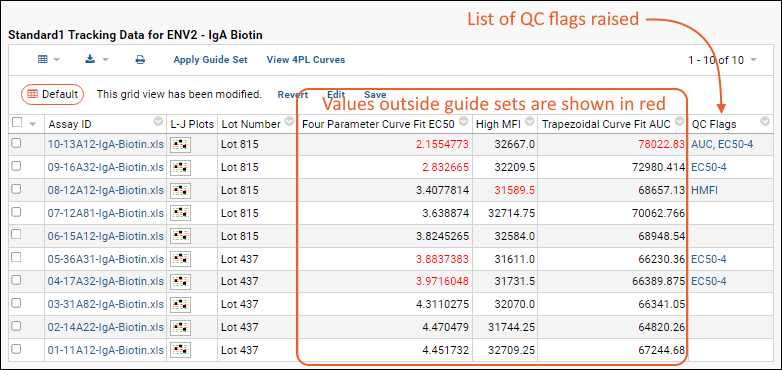
For additional information about QC flagging, including how to disable individual flags, see
Luminex QC Reports and Flags.
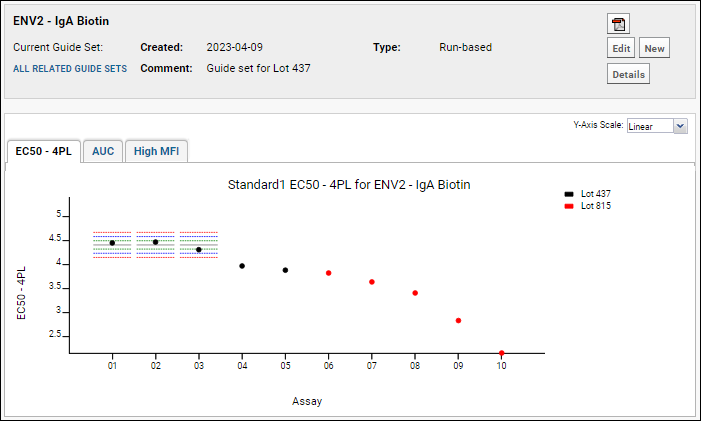 Once you define run-based guide sets for a standard, expected ranges are calculated for all performance metrics (AUC and HighMFI), not just EC50 4PL. Switch tabs to see graphed ranges for other metrics.
Once you define run-based guide sets for a standard, expected ranges are calculated for all performance metrics (AUC and HighMFI), not just EC50 4PL. Switch tabs to see graphed ranges for other metrics.